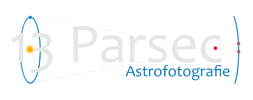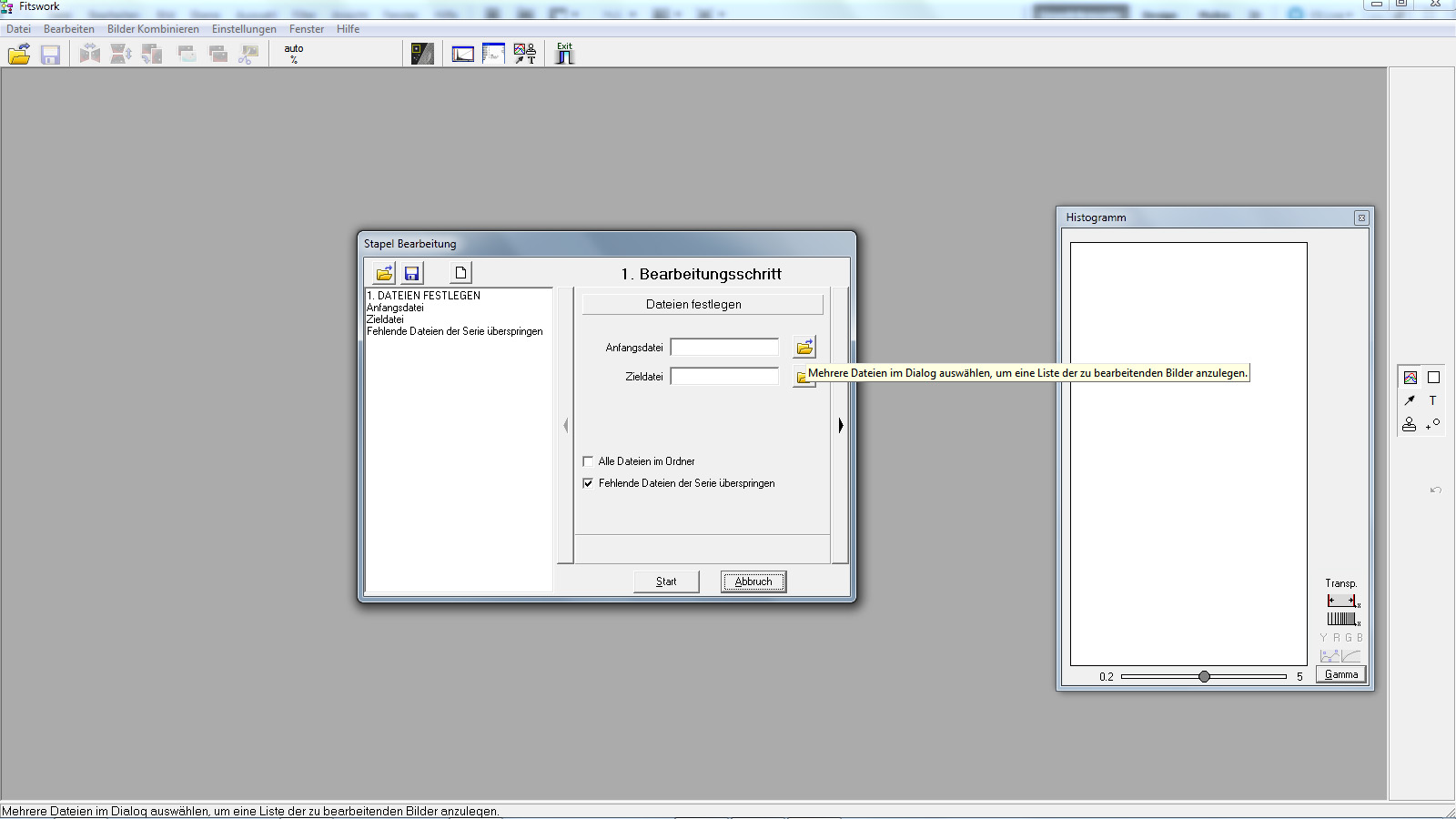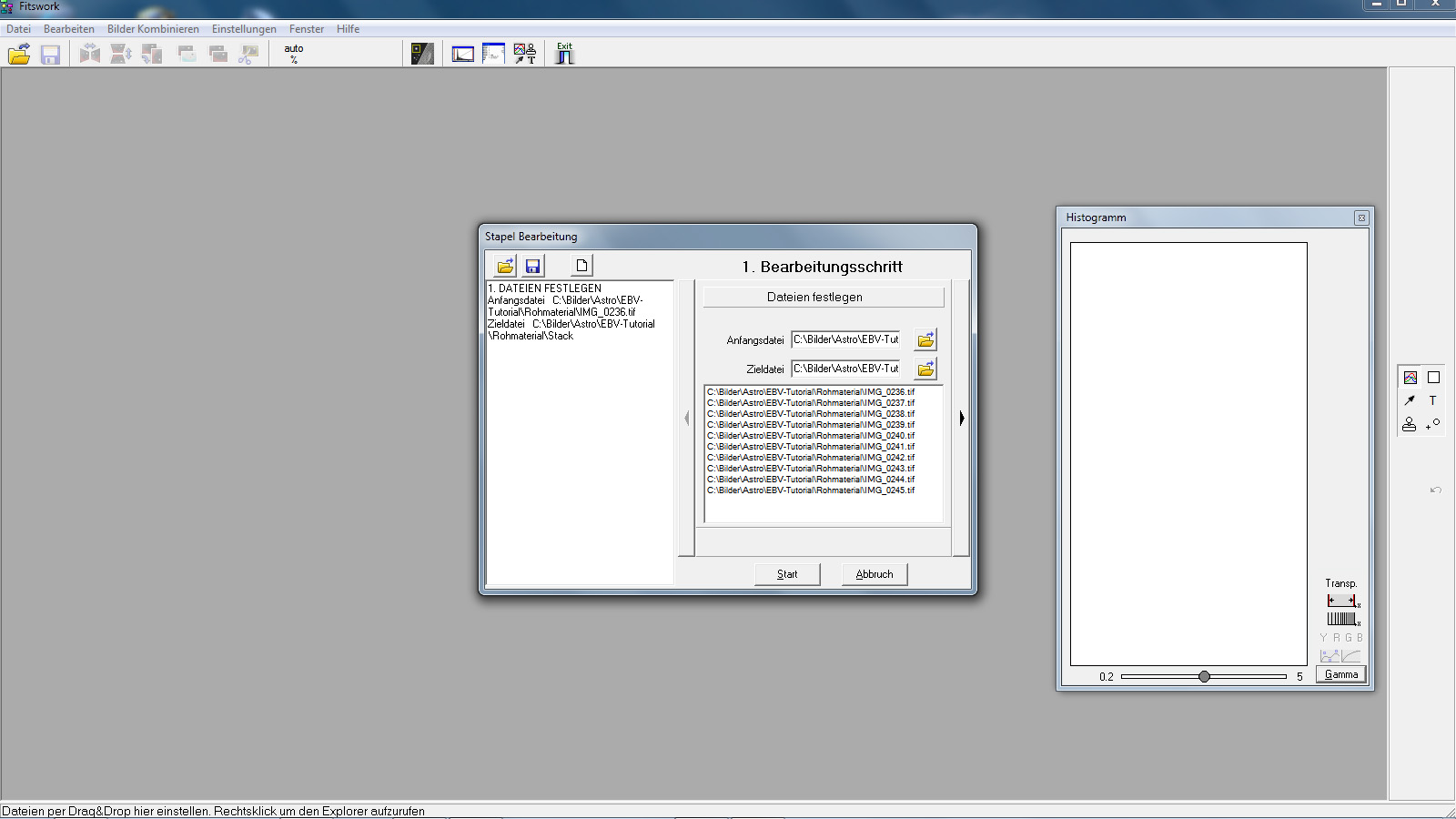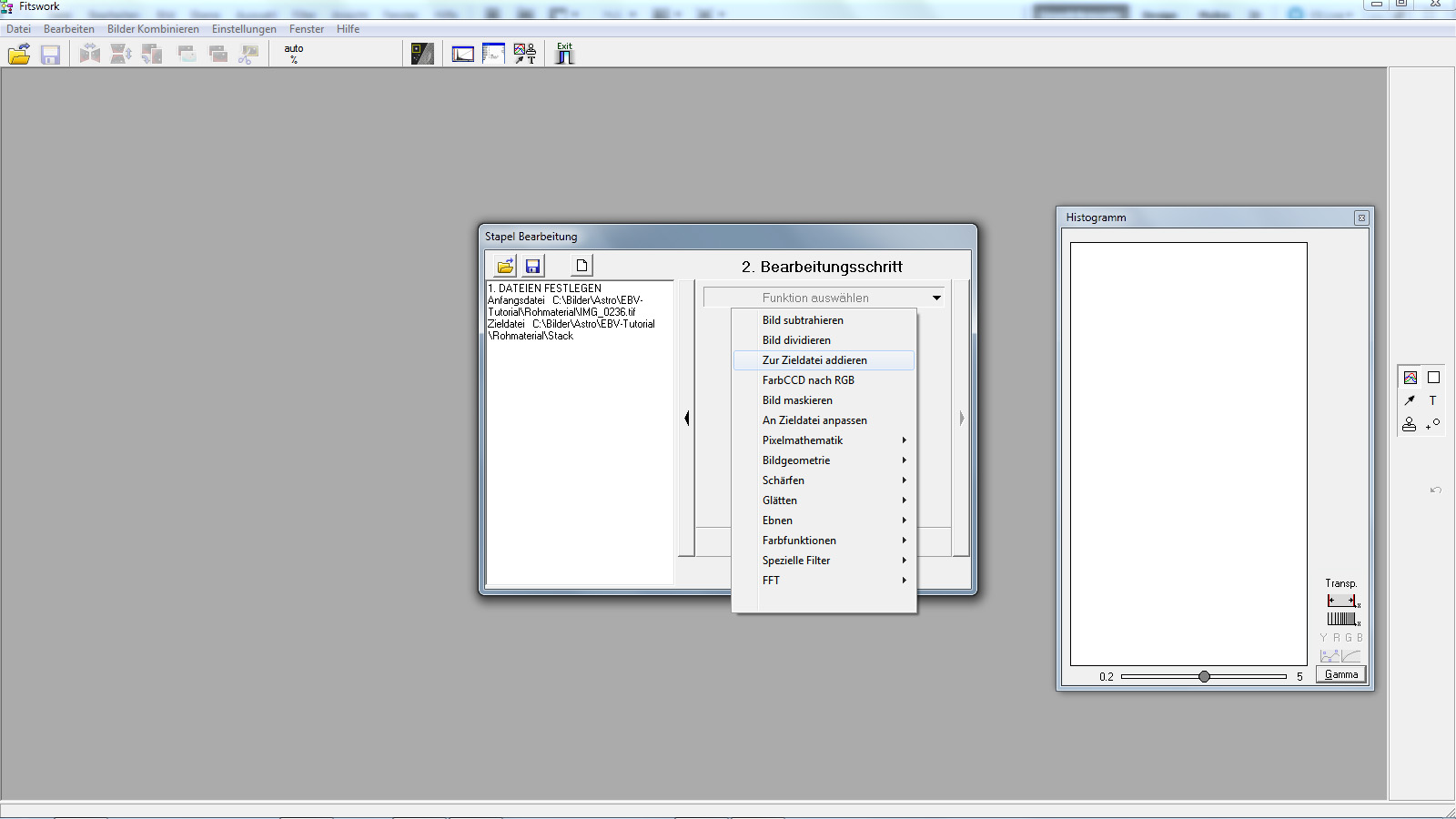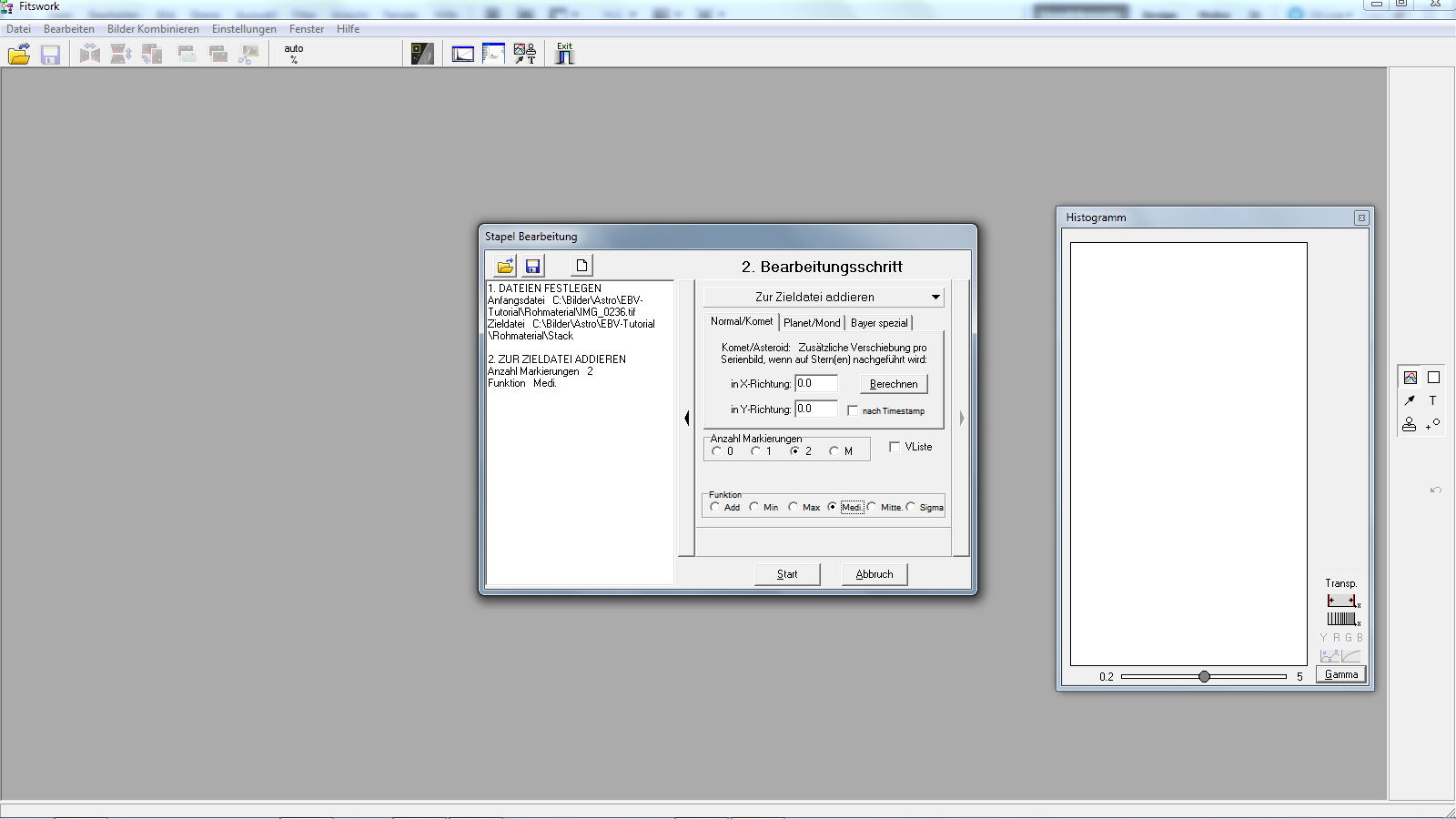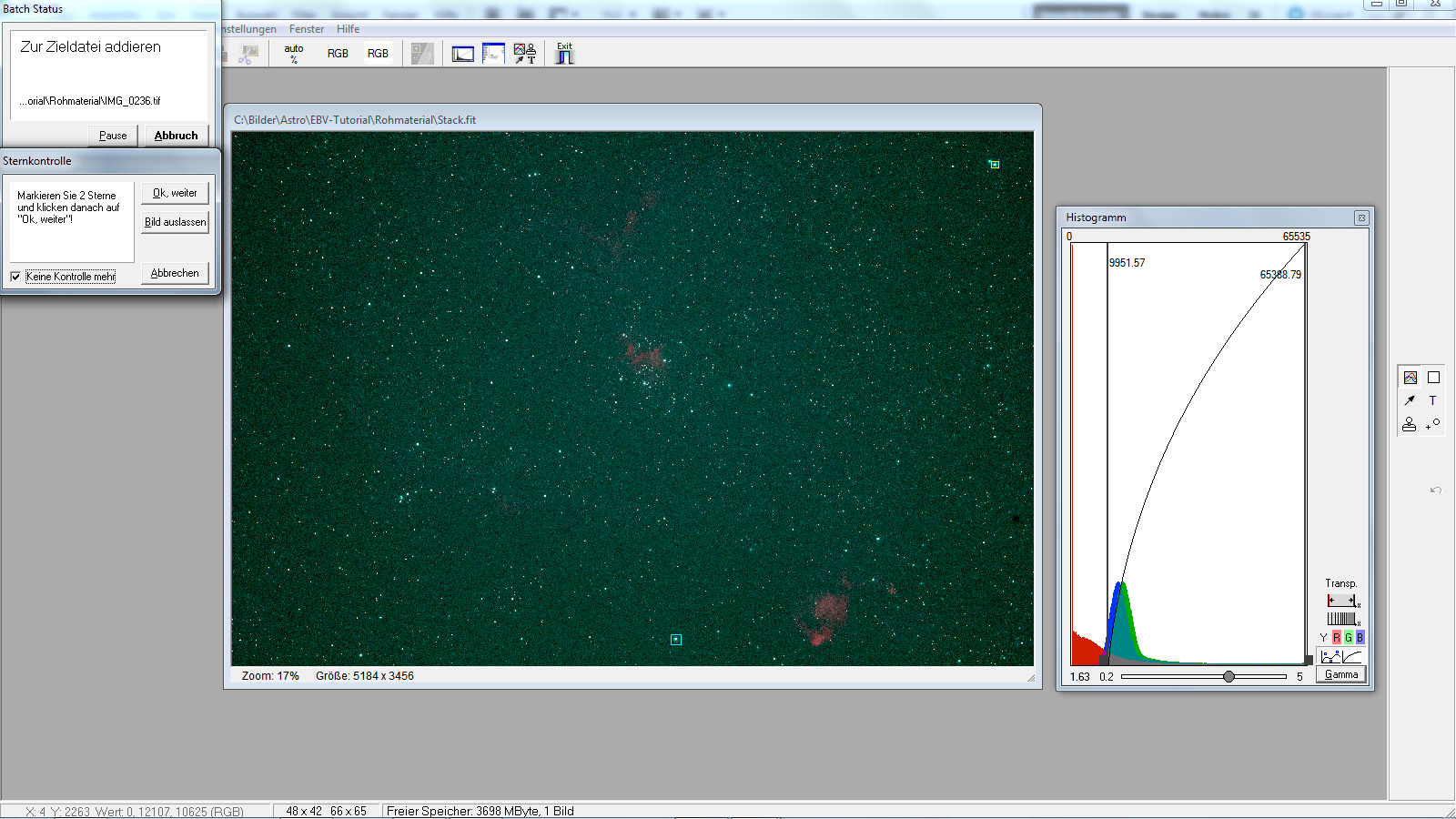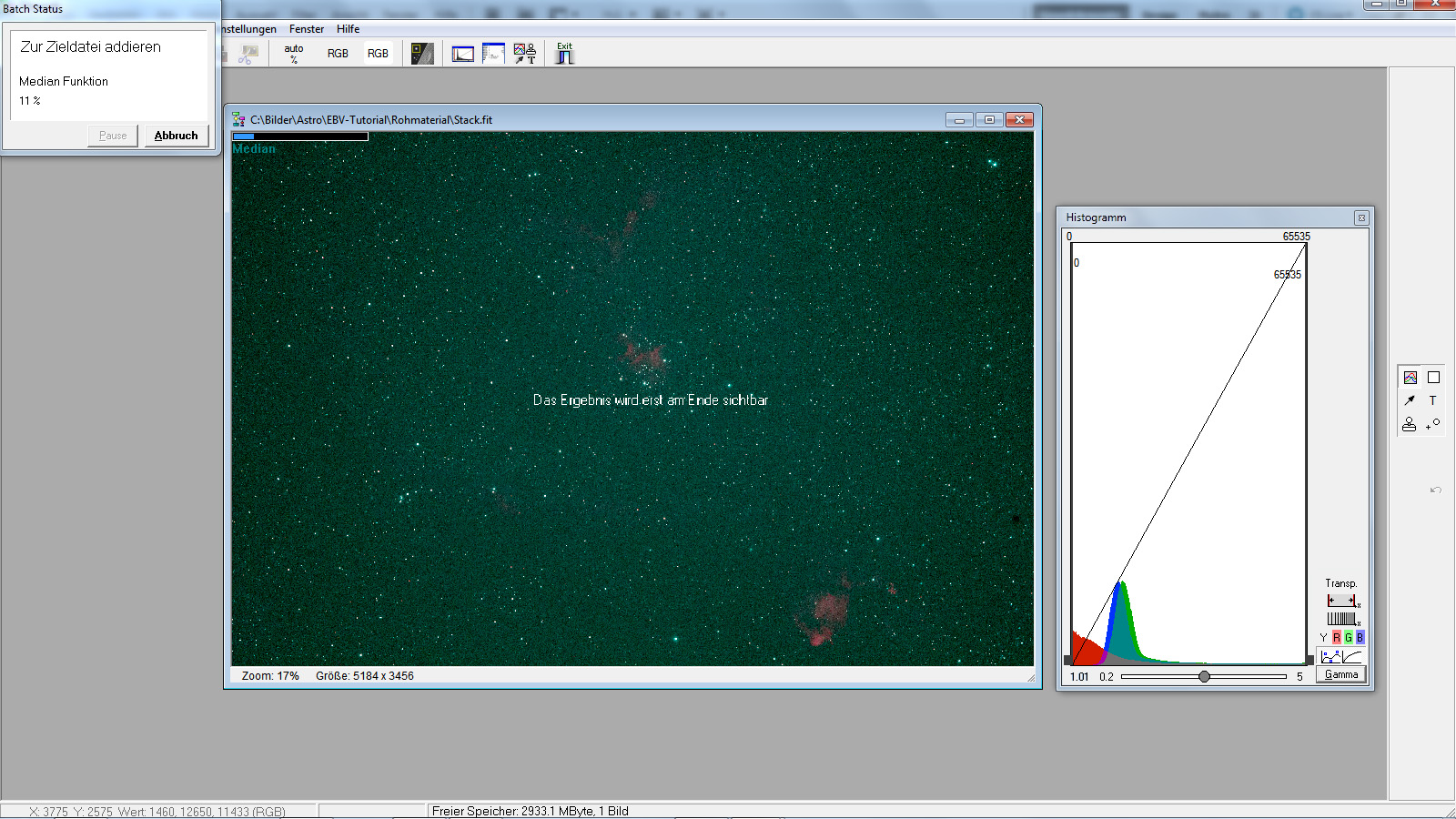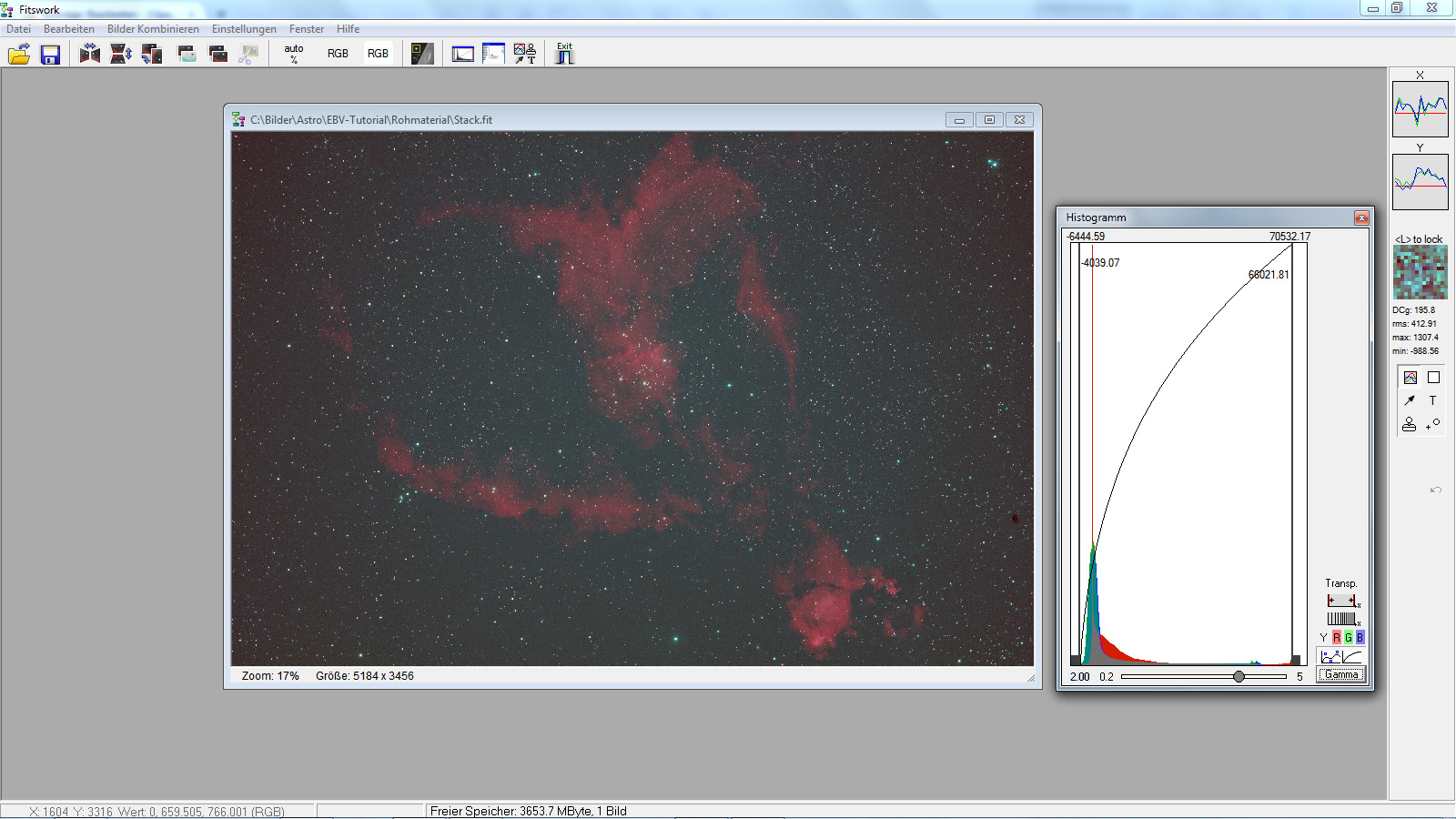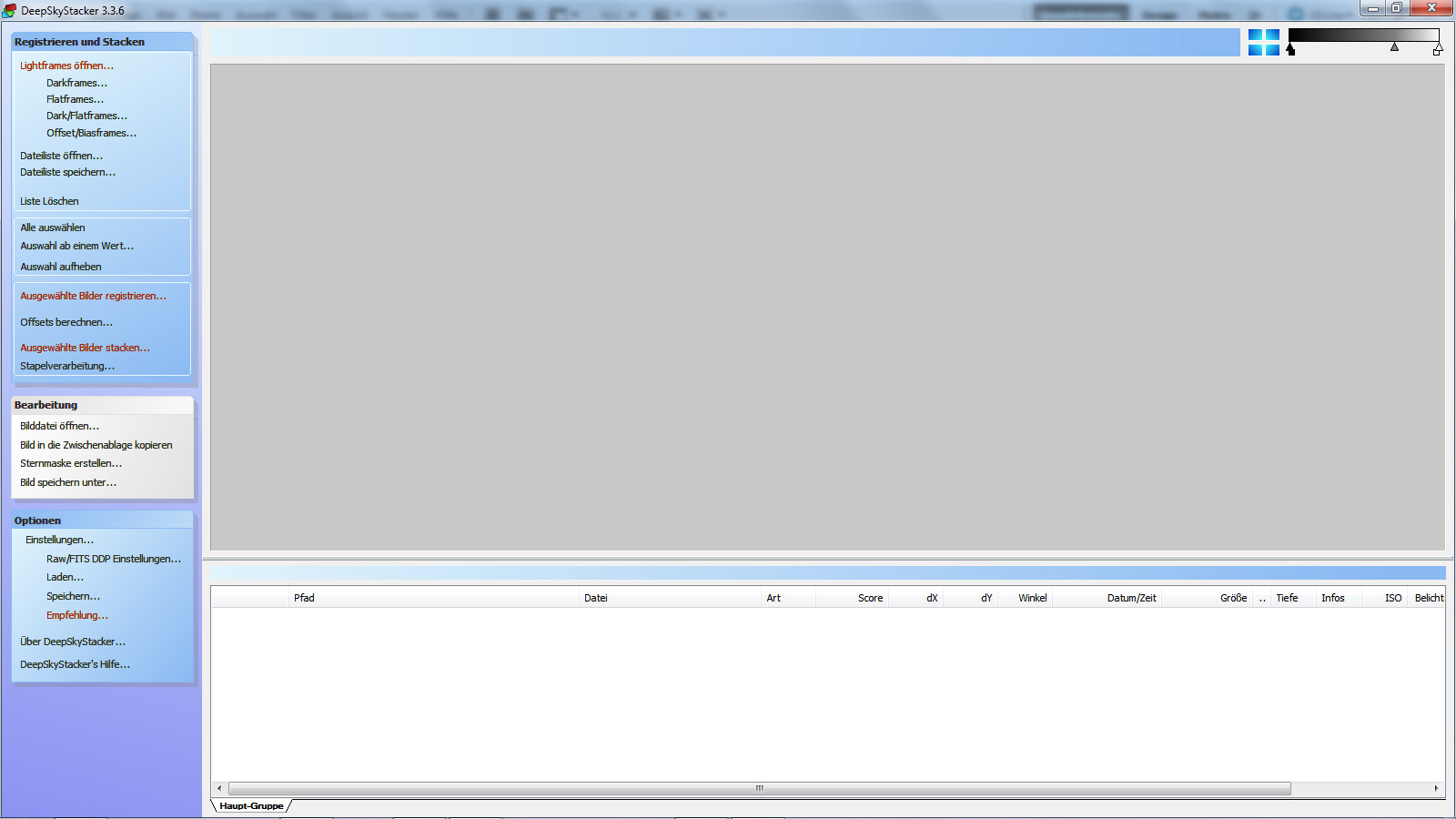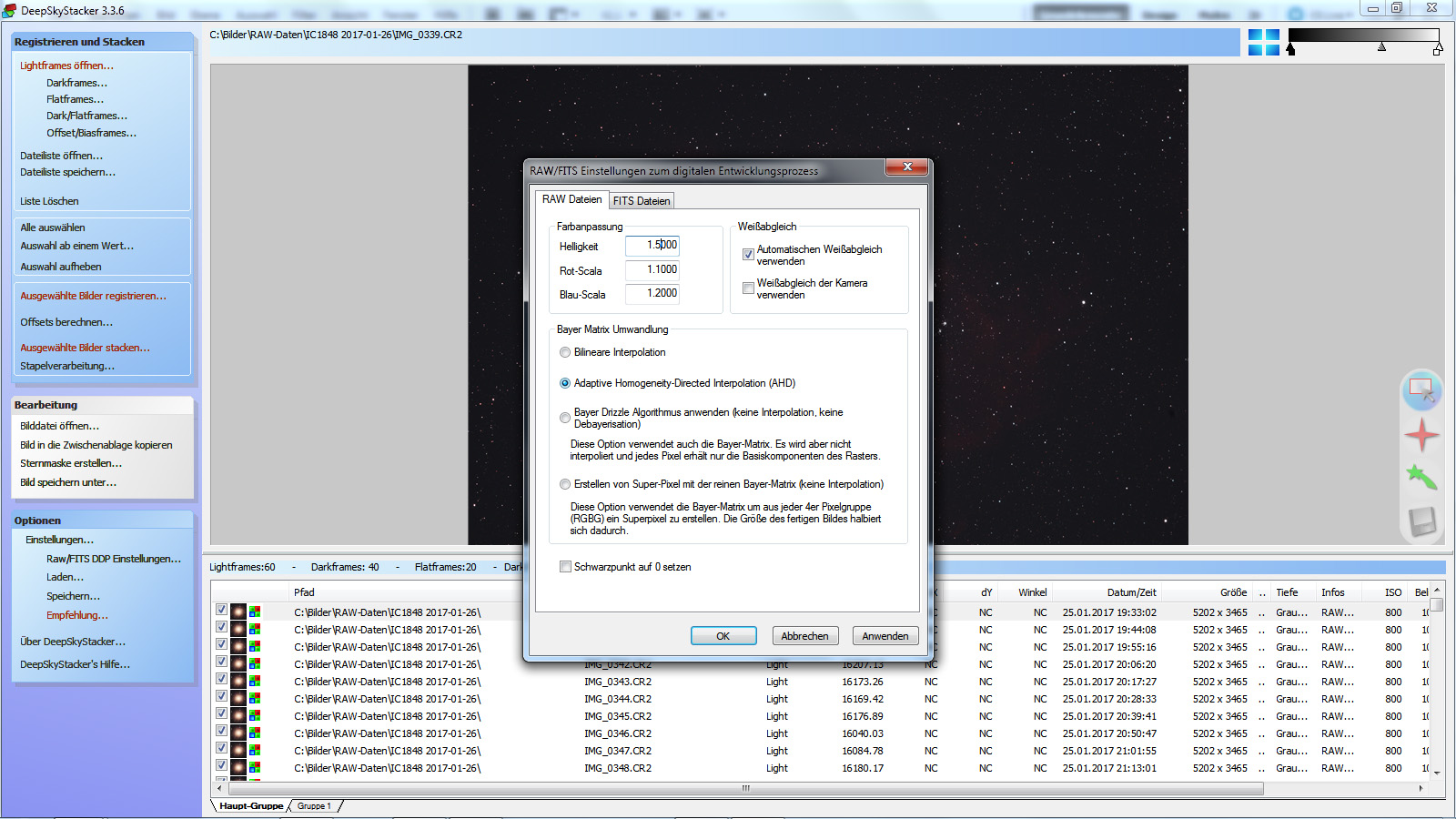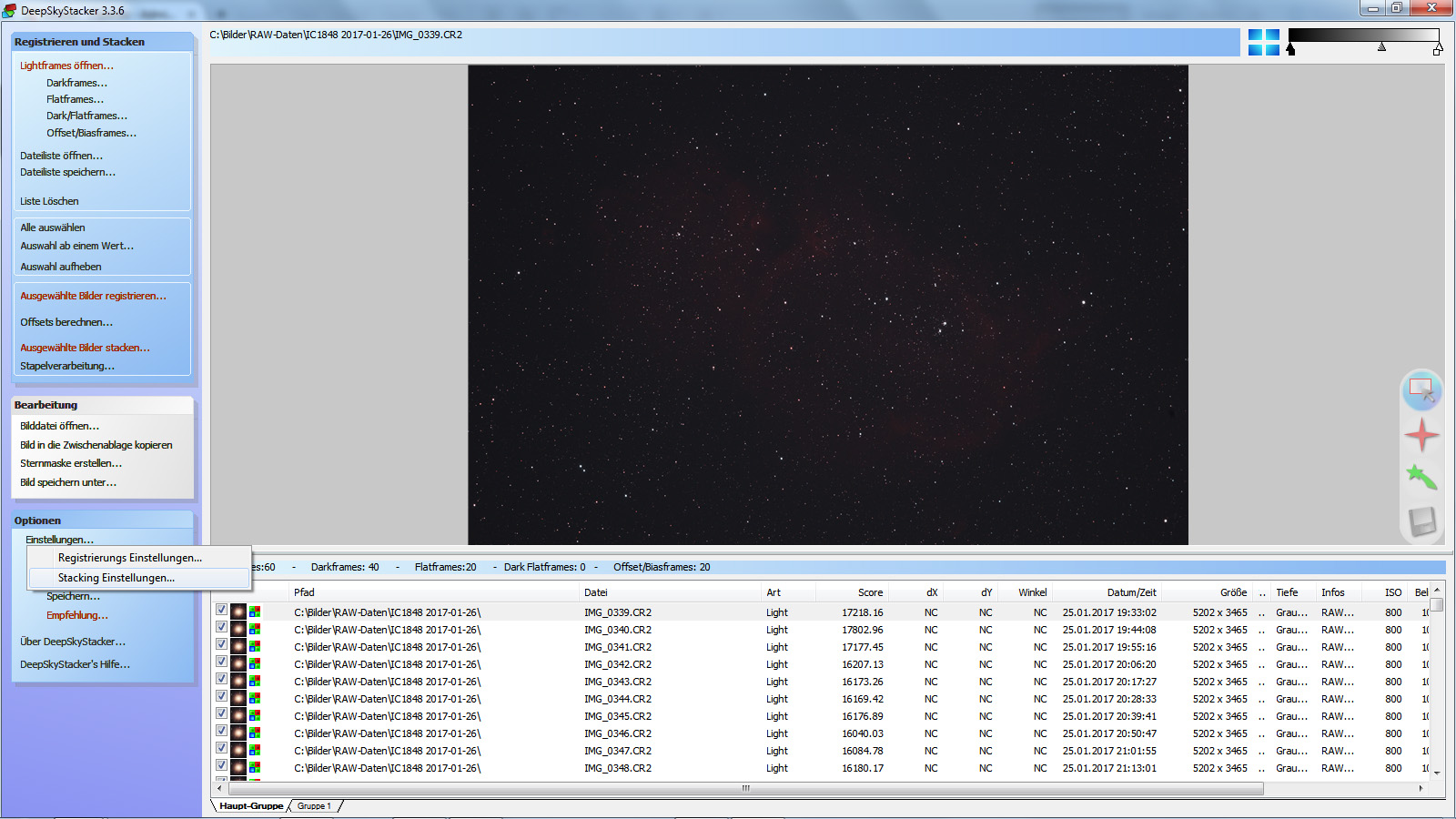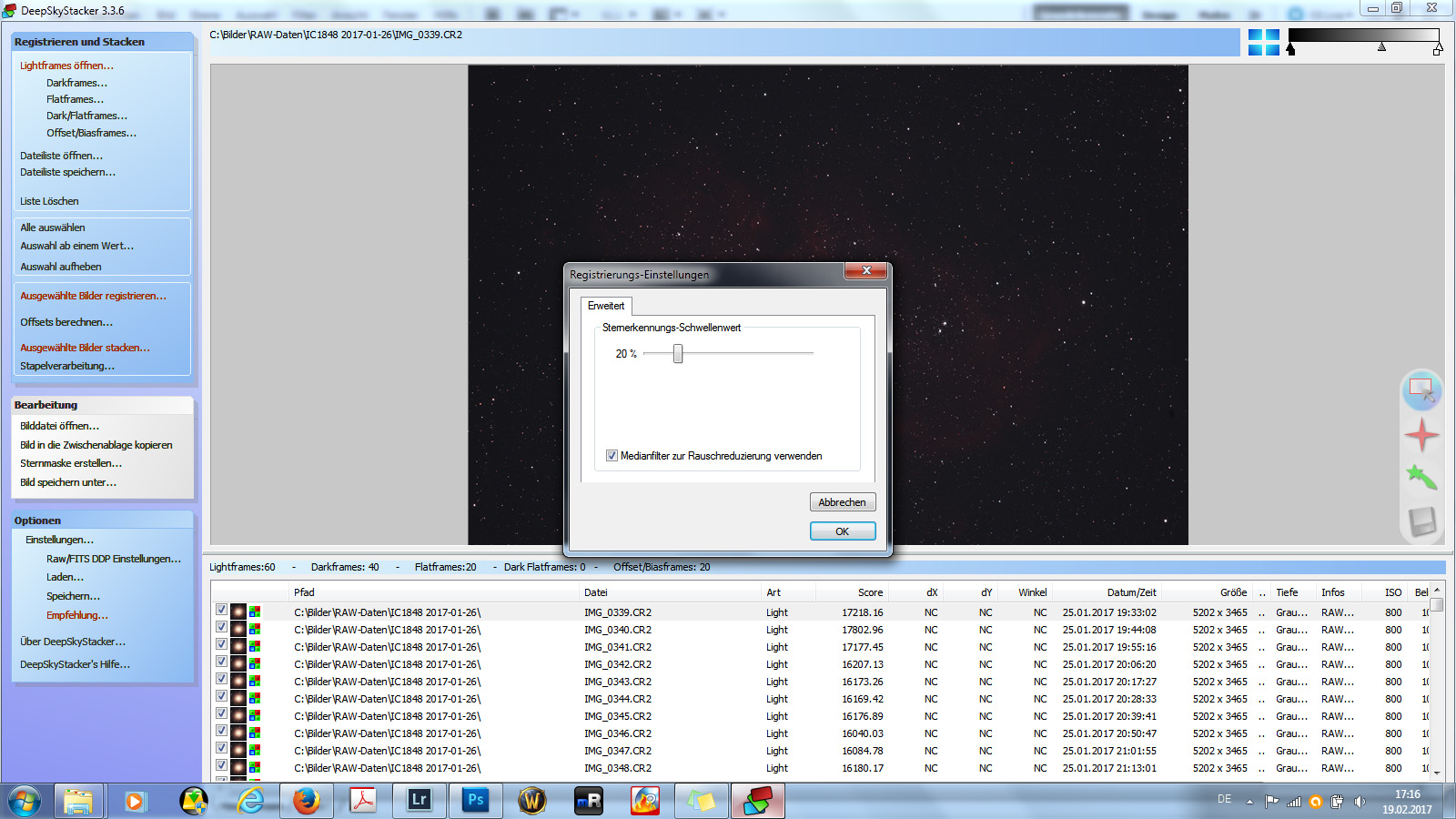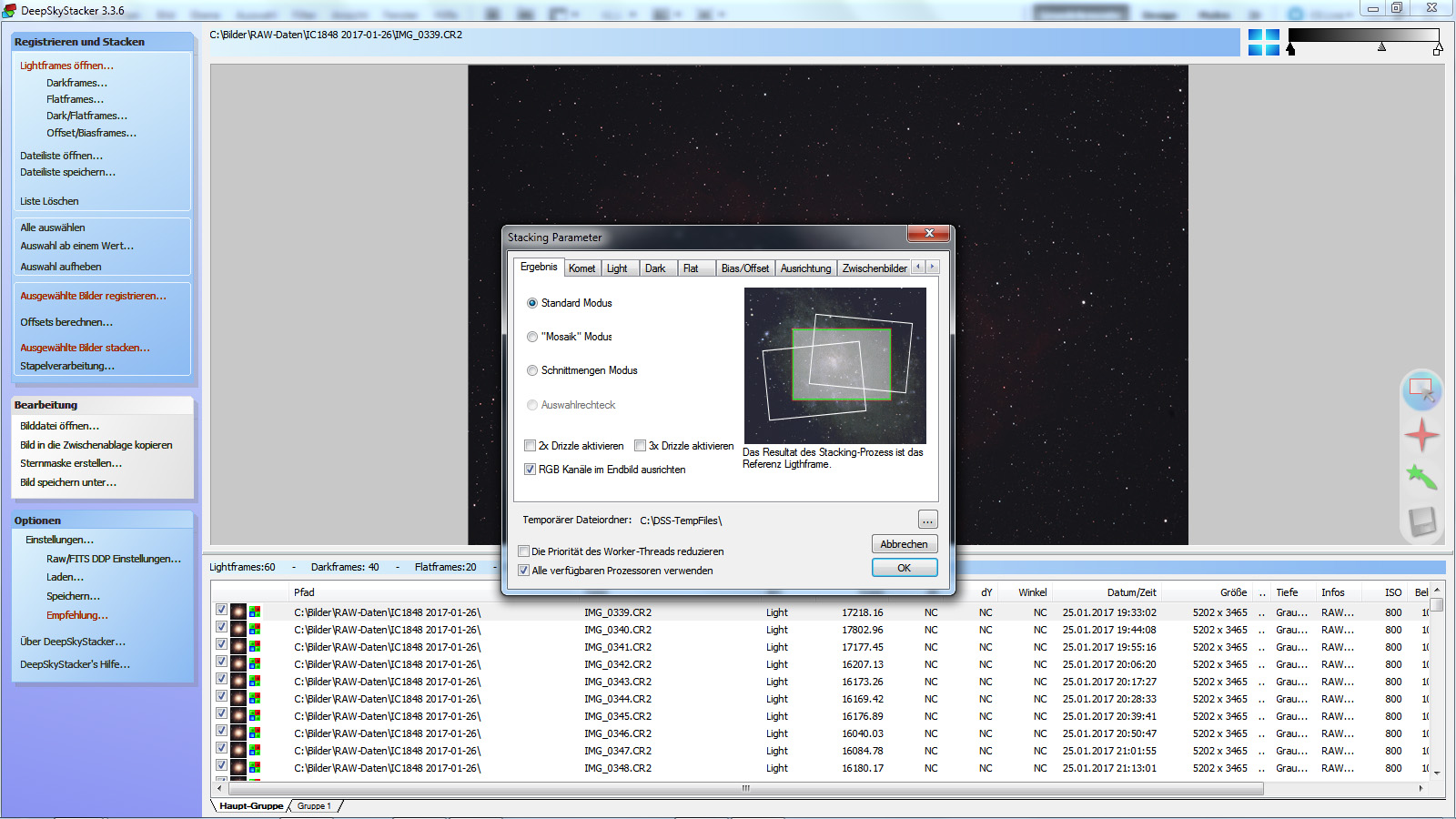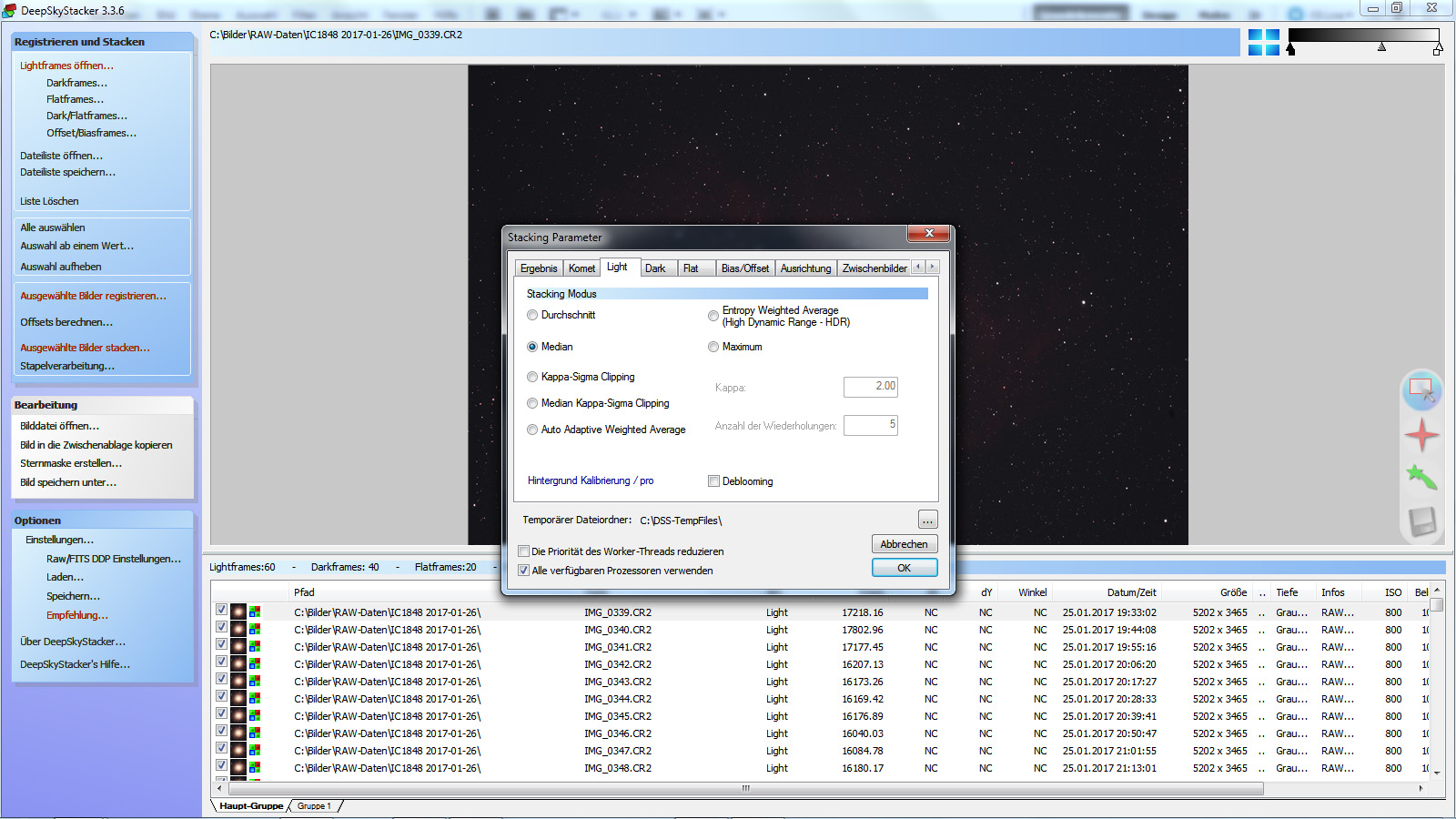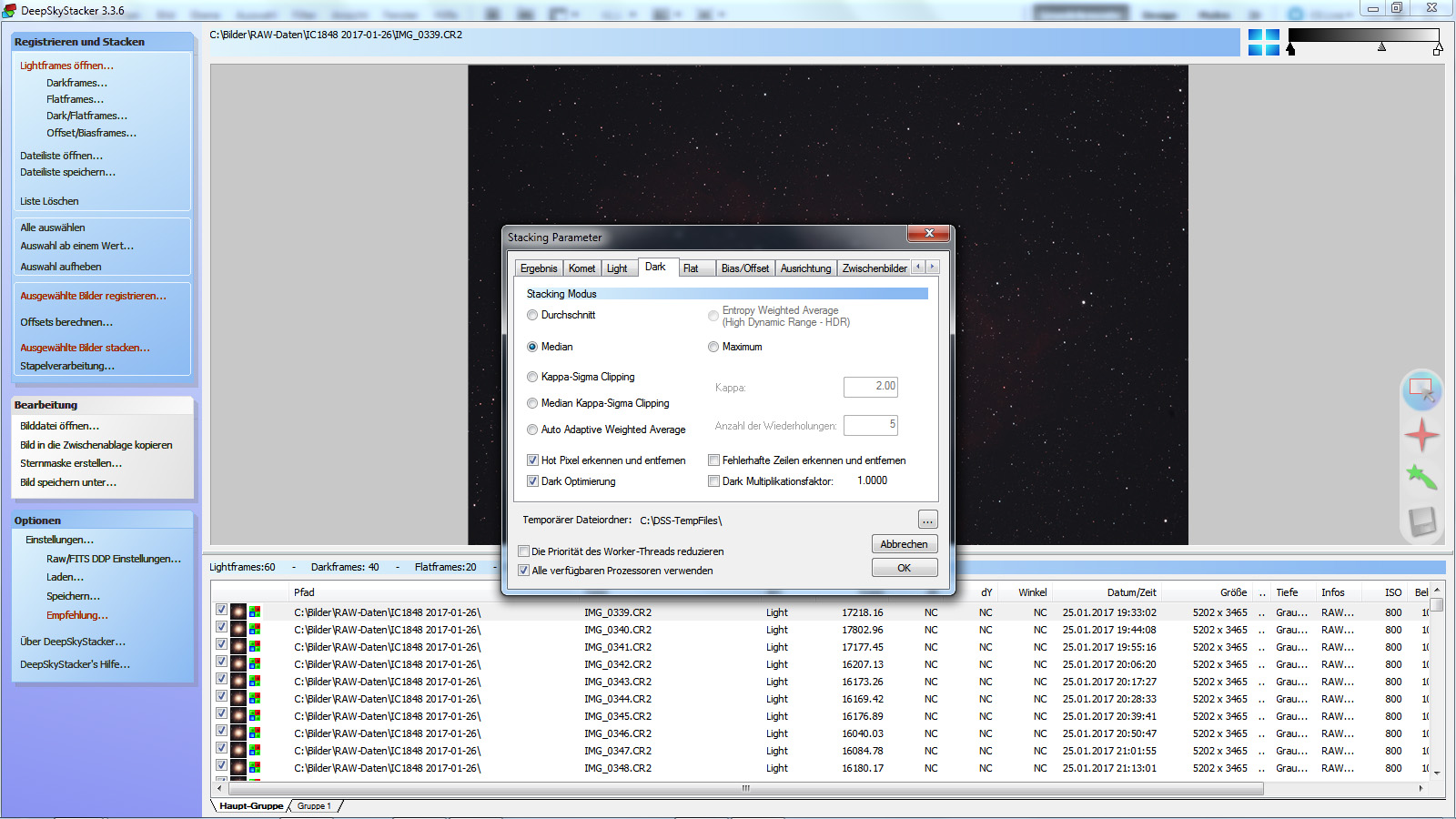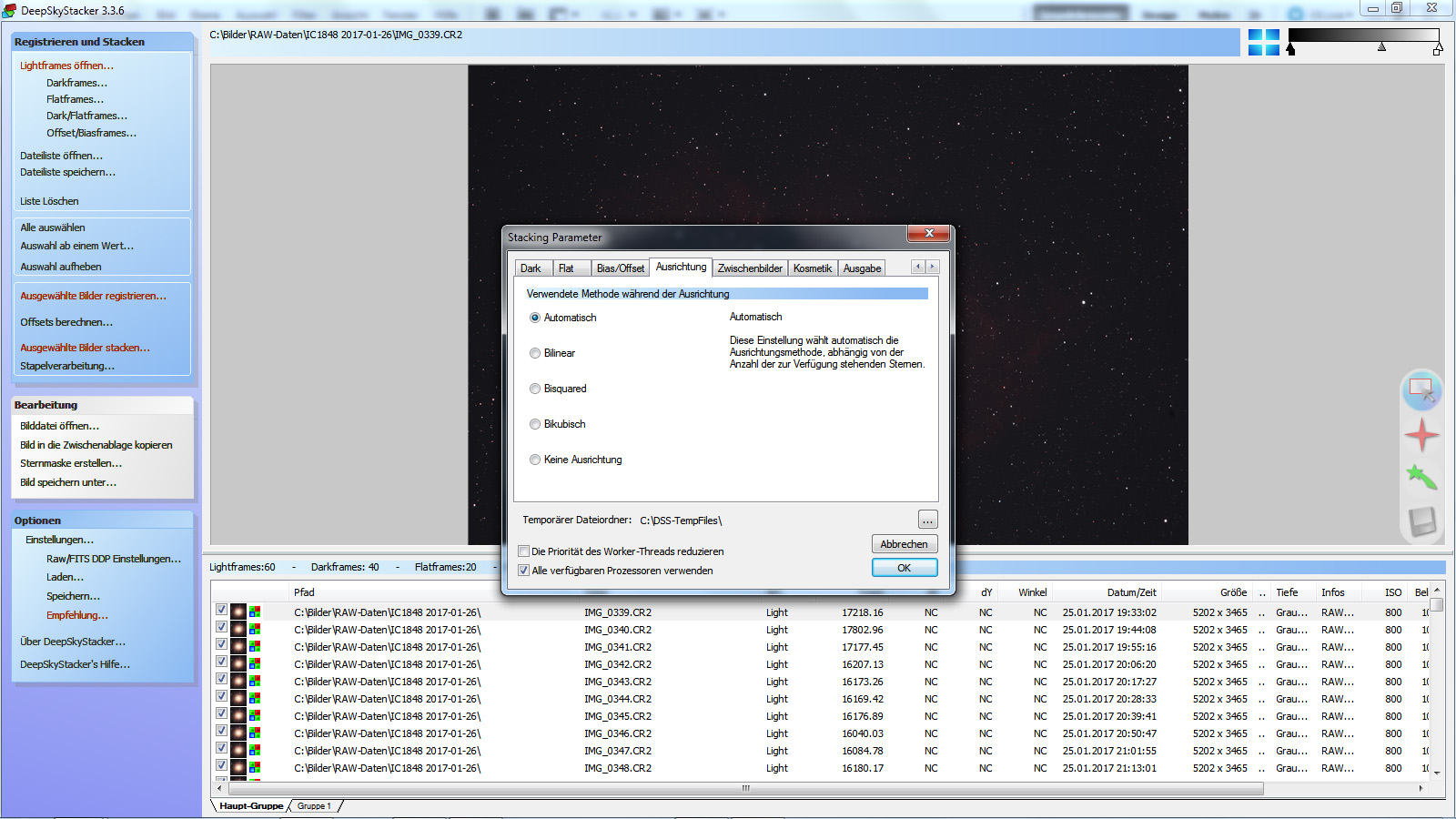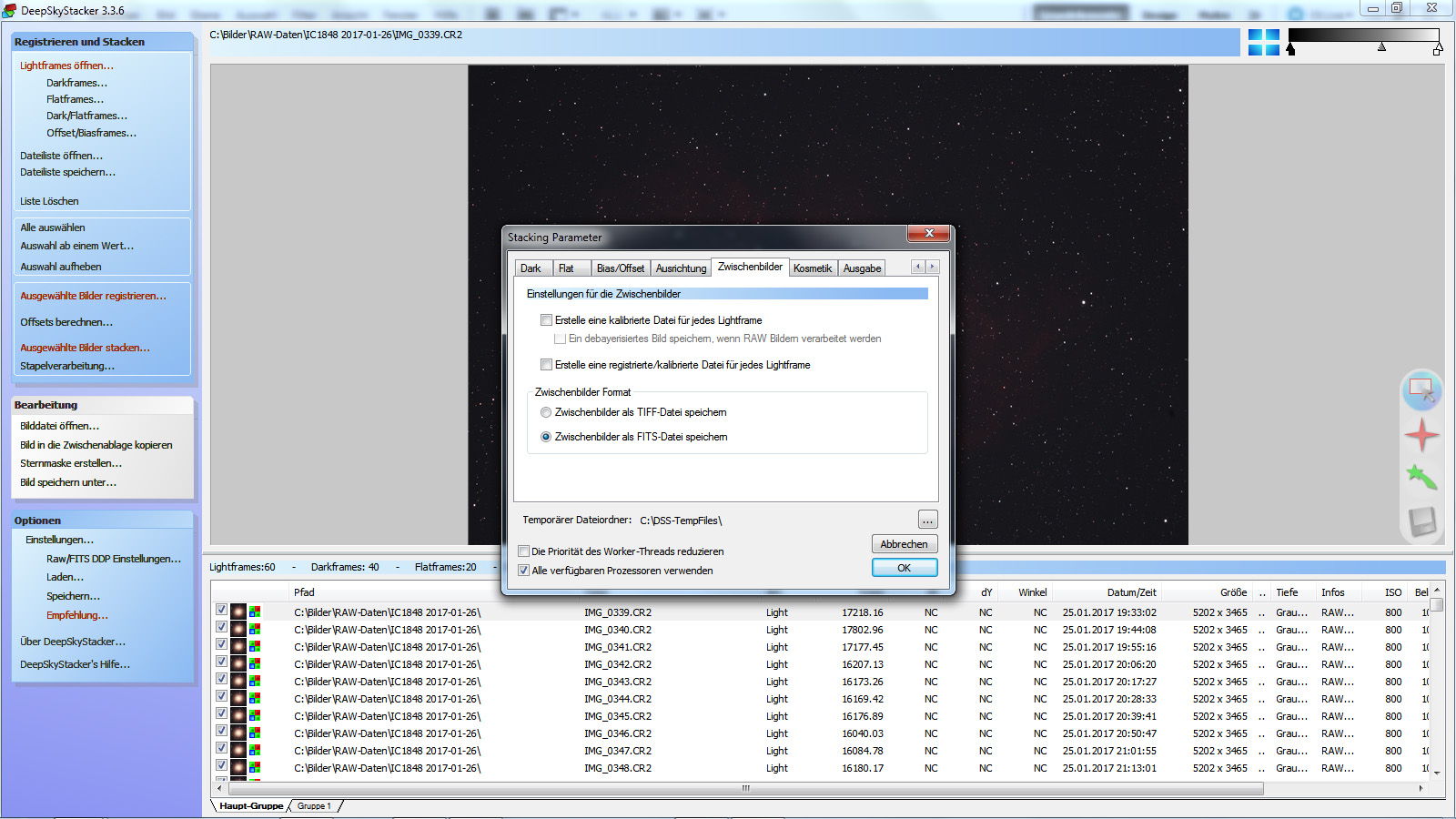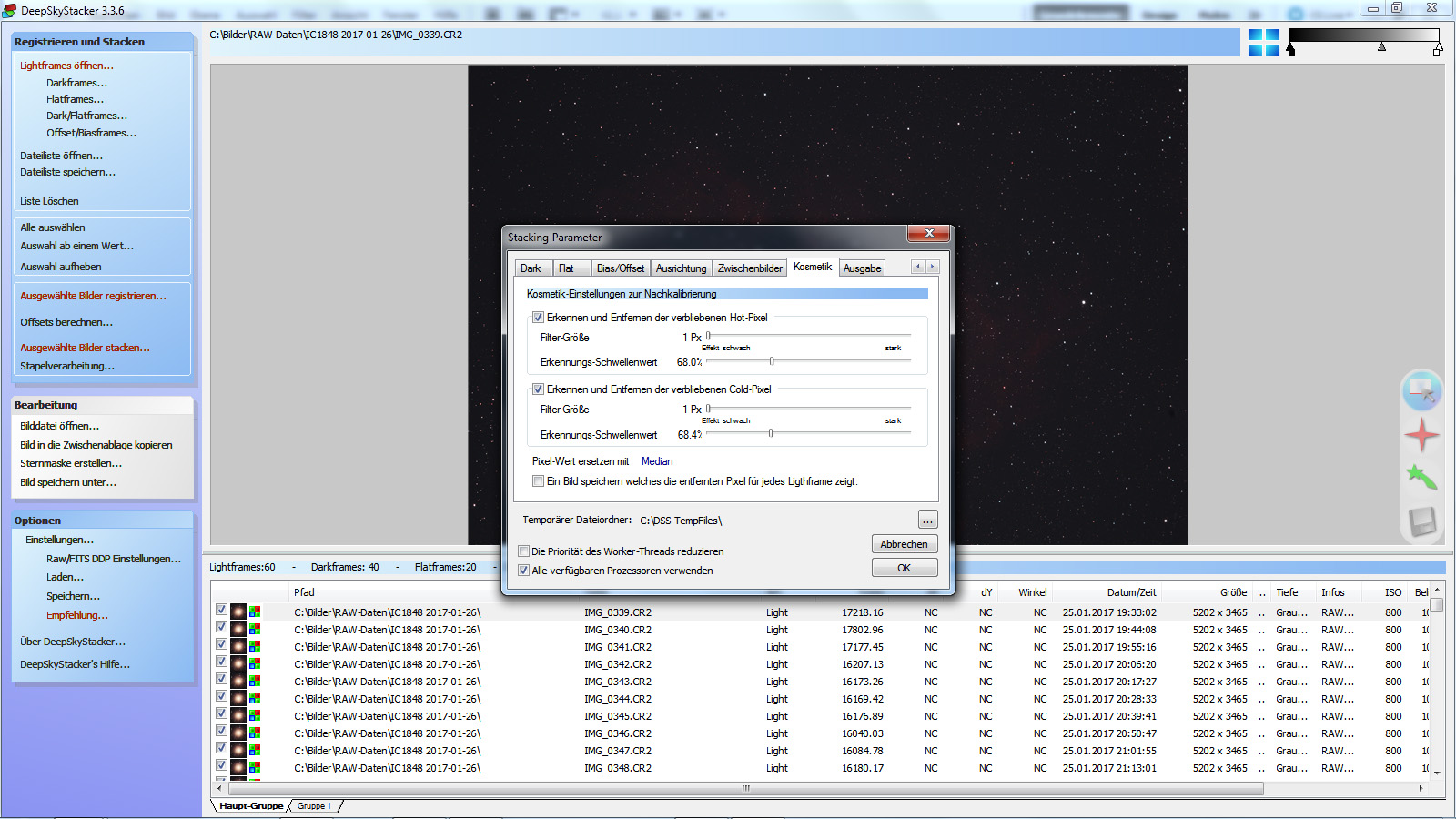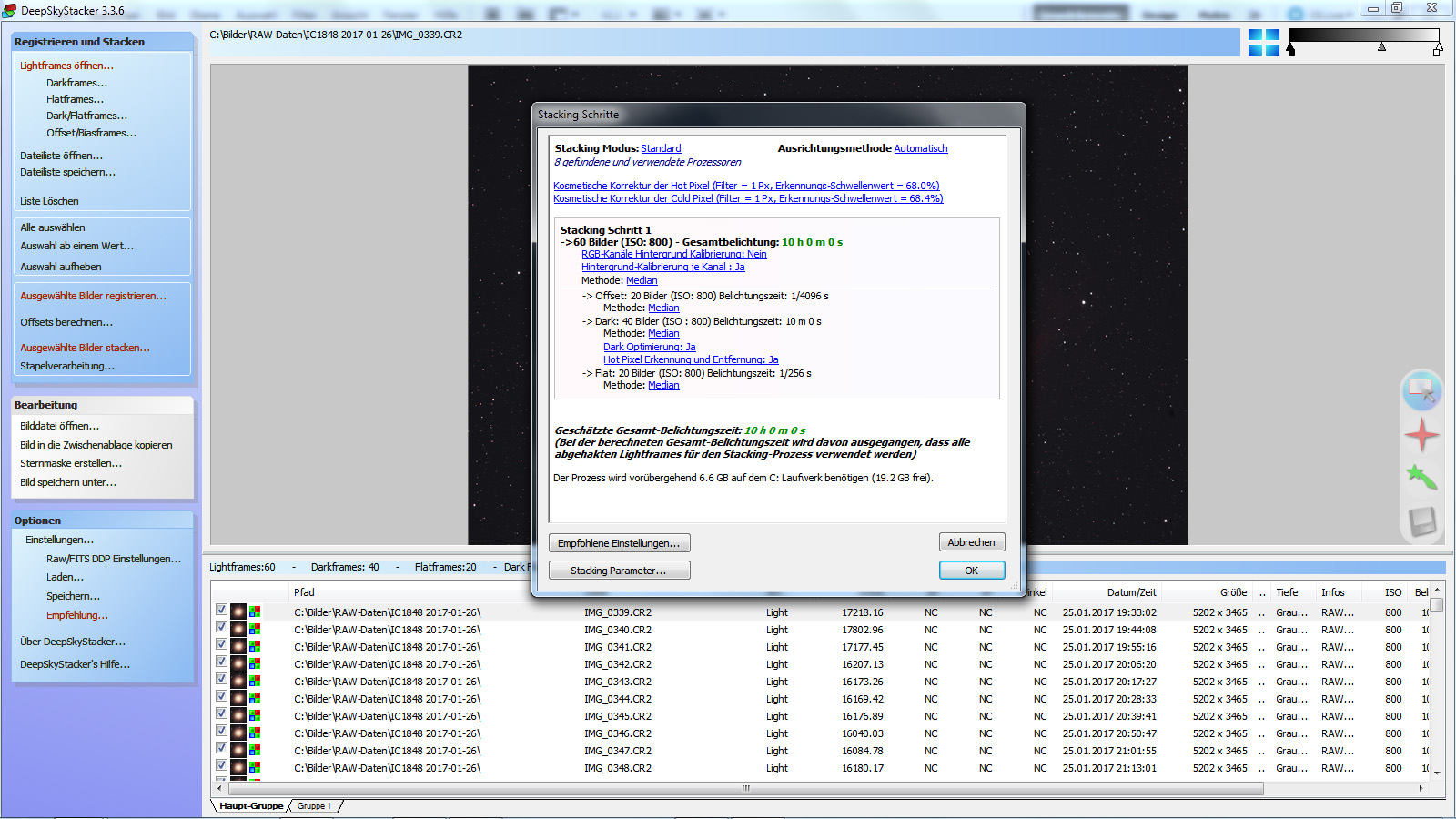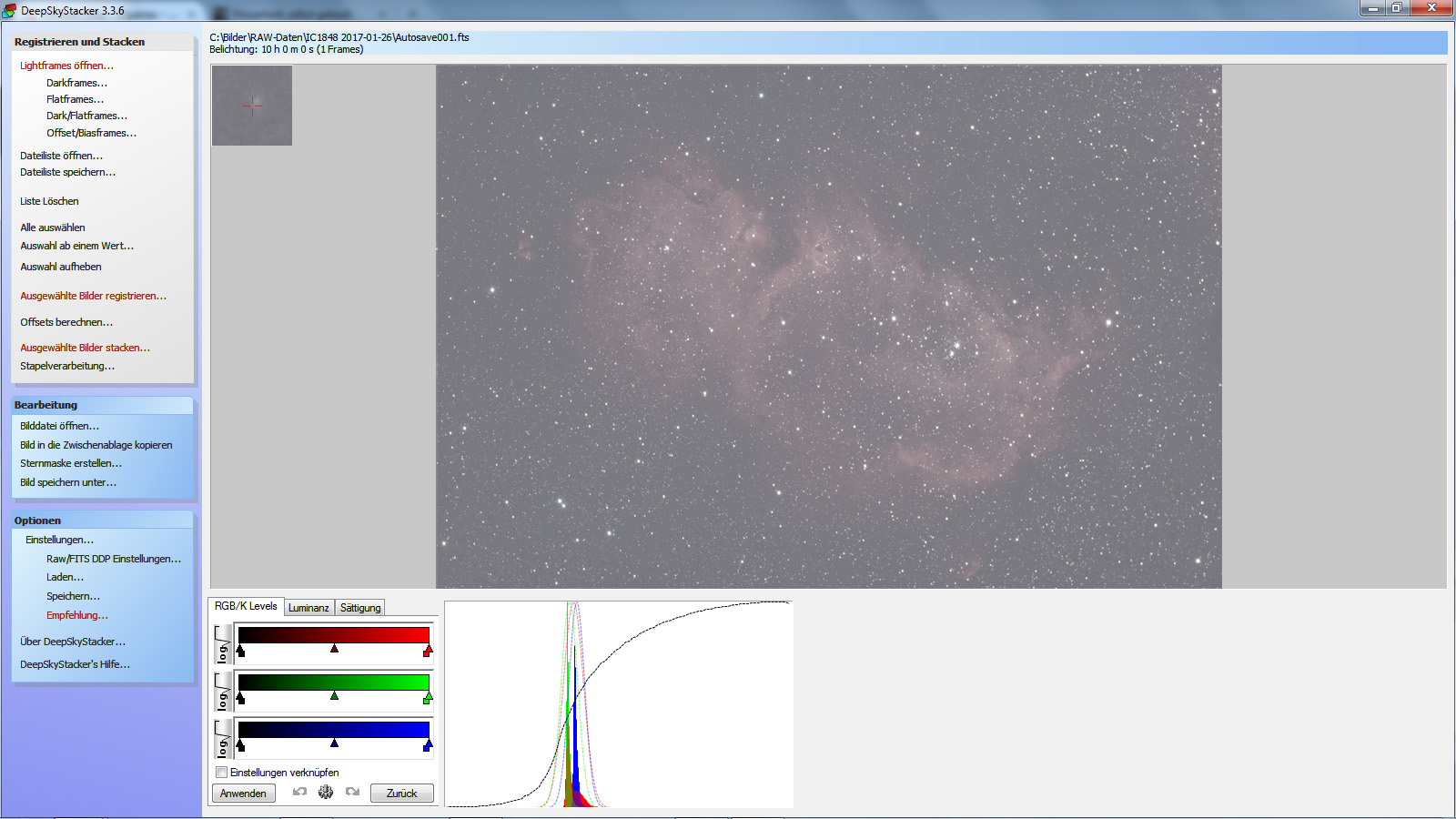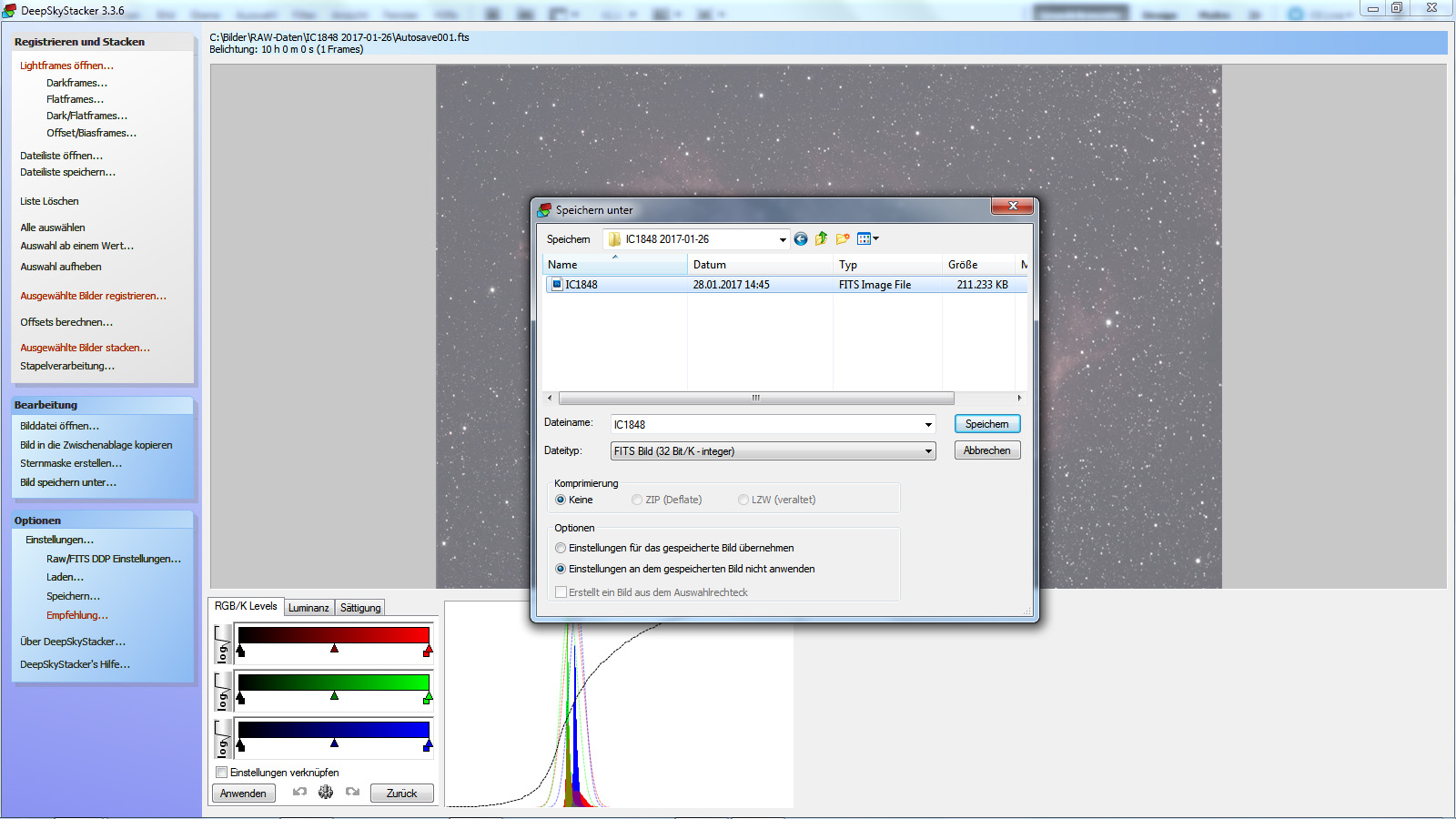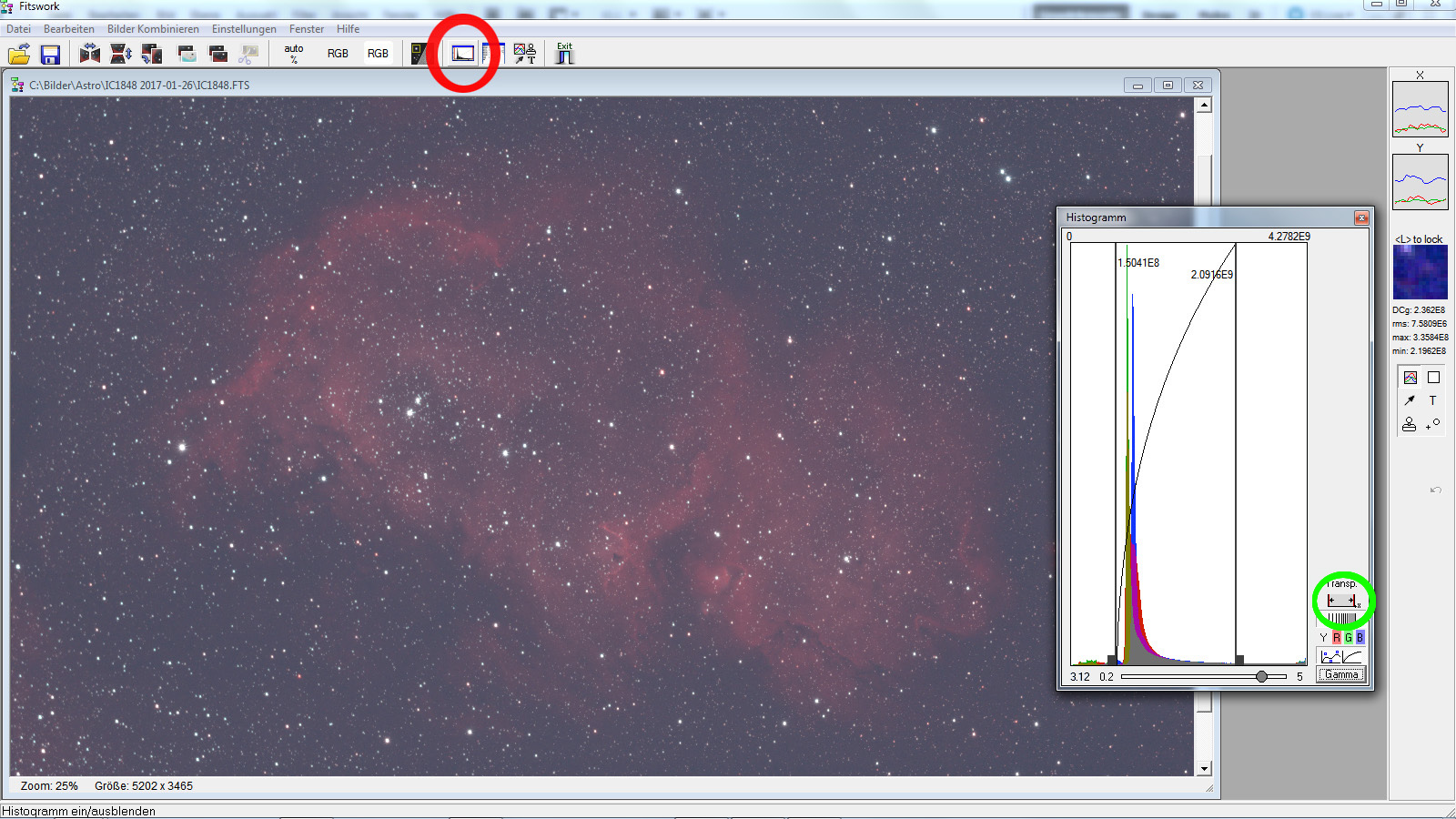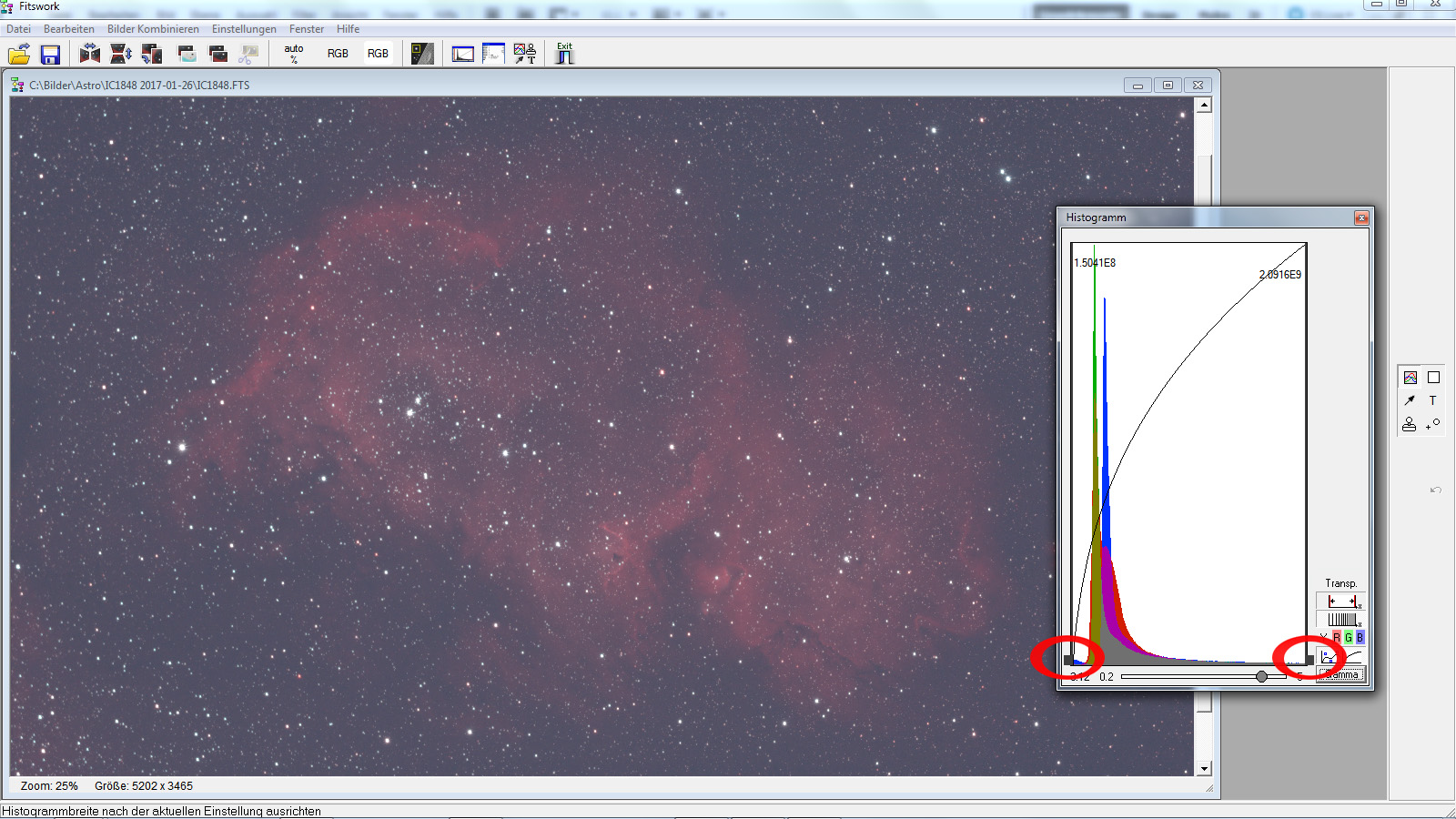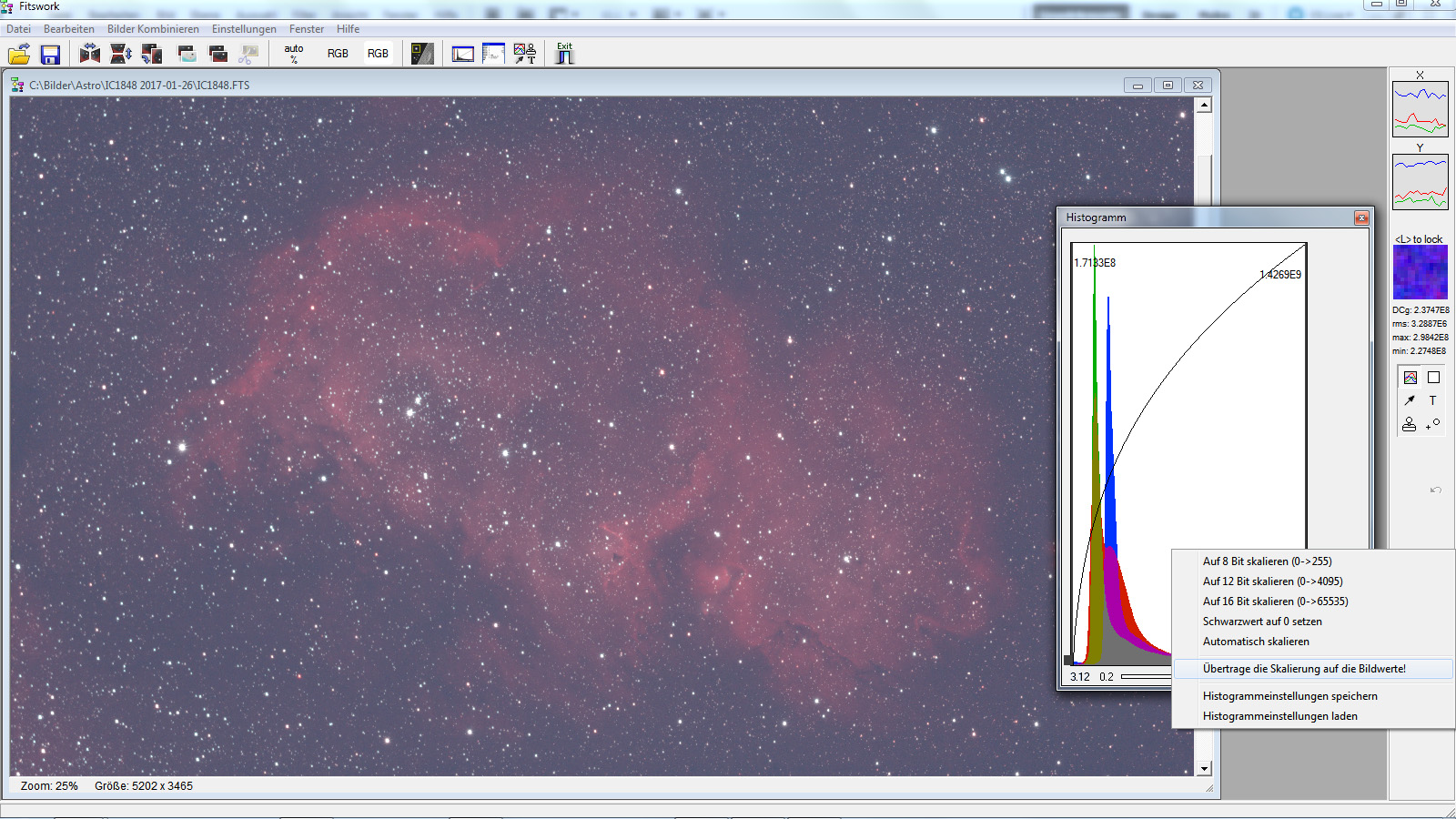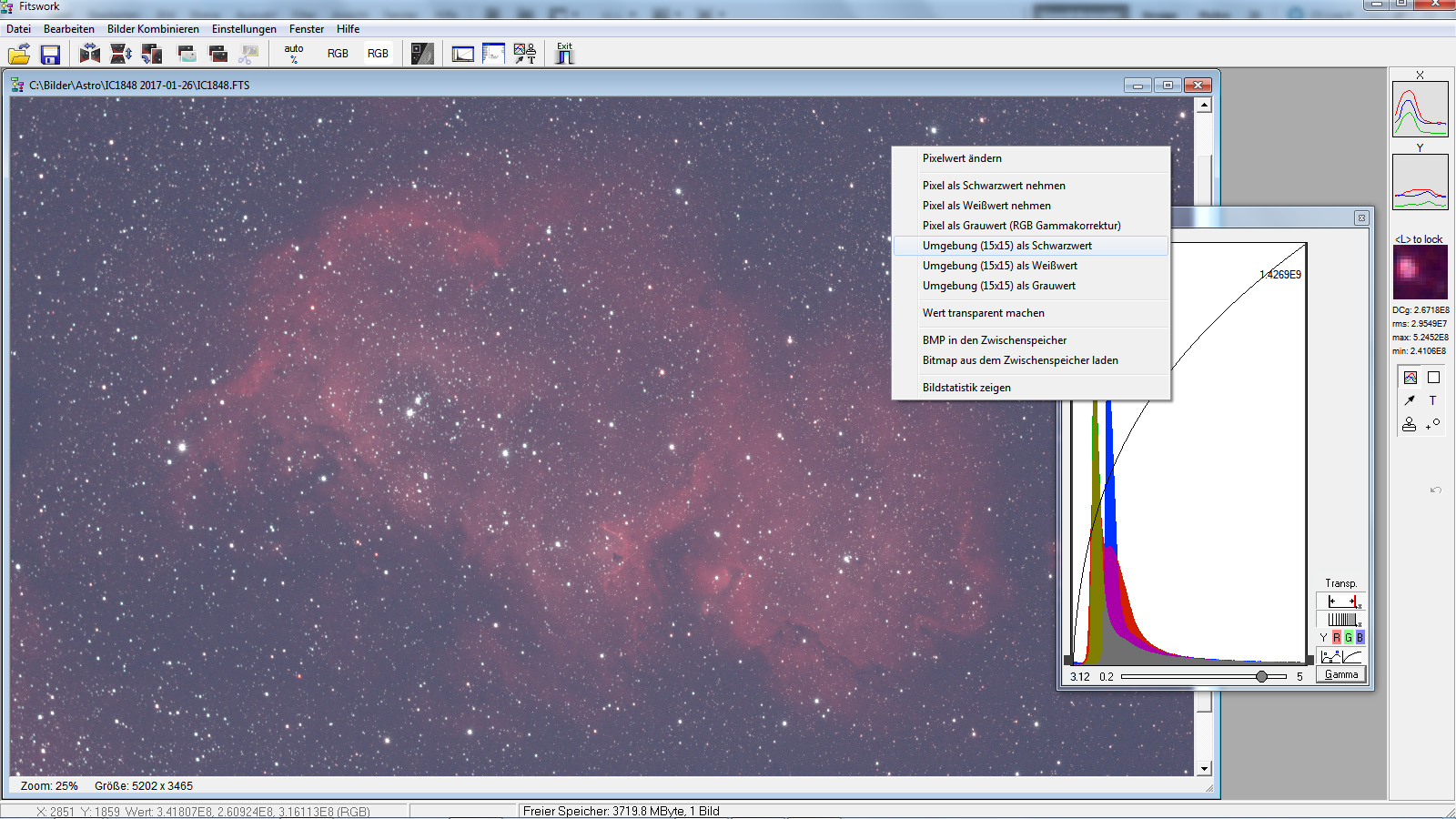Nach einigen Nächten voller Tücken und anderen kleinen Fehlschlägen, habt ihr es nun endlich geschafft mehrere Bilder eines Objekts aufzunehmen und steht nun vor der nächsten großen Herausforderung: EBV!
In diesem Tutorial geht es zuerst einmal nur darum, Bilder zu stacken und ggf. das Histogramm zu stretchen und zwar ausschließlich für langbelichtete DSO, denn Planeten/Mond/Sonnen-Videos sind noch einmal ganz was anderes. Dieses Tutorial ist auch nur EINE Möglichkeit, wie man das Thema Stacken bzw. Stretchen angehen kann! Je nach vorh. Bildmaterial können/müssen durchaus einige Parameter angepasst werden, aufgrund der Vielfalt, werde ich hier also nur ein Beispiel näher erläutern.
Welche Software wird benötigt?
Für das Stacken von Bildern haben sich 2 kostenlose Programme etabliert, der DeepSkyStacker (Kurzform DSS) und Fitswork. Ich pers. nutze beide Programme, so dass ich euch auch nur empfehlen kann, beide zu installieren. Der DeepSkyStacker punktet bei der Verarbeitung von Flats, Darks und BIAS-Abzügen, während Fitswork das Stretchen der Daten sehr einfach hält. Obwohl ihr zum Stacken und Stretchen keine weiteren Programme benötigt, möchte ich dennoch an dieser Stelle kurz darauf hinweisen, dass Adobe Photoshop CS2 seit einiger Zeit kostenlos zum Download anbietet. Zweifelsohne ist CS2 schon in die Jahre gekommen (Markteinführung 2005) aber dennoch bietet es meiner Meinung nach weit mehr als für die Astro-EBV benötigt wird und ist meiner pers. Meinung nach deutlich besser zu bedienen als das ebenfalls kostenlose Gimp. Falls ihr euch also entscheiden solltet auch Photoshop für eure weiteren Bearbeitungsschritte zu verwenden, dann benötigt ihr aber auch zwingend noch ein paar Plug-Ins bzw. Filter.
Das wichtigste zuerst! Der FITS Liberator ist ein Plug-in, das von der ESA/ESO/NASA zur Verfügung gestellt wird um gestackte Bilder aus Fitswork oder DeepSkyStacker direkt ohne weitere Konvertierungen in Photoshop weiter verarbeiten zu können. Um einen Grünstich im Bild zu entfernen (glaubt mir, das kommt öfter vor als man denkt), bietet sich ein Filter an, der den Namen "hasta la vista green" trägt. Auch dieser Filter wird kostenlos zum Download angeboten: Hasta la vista green. Als letztes könnt ihr noch eine kleine Sammlung von Photoshop-Routinen herunterladen und in Photoshop integrieren. Die Sammlung von Routinen die ich unter anderem auch zum dezenten Aufhellen nutze gibt hier: Photoshop-Routinen.
Zu guter Letzt noch ein Tool, mit dem ihr den Hintergrund eurer Bilder ebnen könnt, sofern ihr keine Flats anfertigt. Das Tool nennt sich Astroworks und ist zwar kein echter Ersatz für Flats, hat mir aber schon das ein oder andere Mal gute Dienste erwiesen, wenn es darum ging, den Hintergrund zu ebnen.
Falls euch das alles zu viel werden sollte, also 3-4 Programme installieren, verschiedene Plug-Ins, Filter und andere Tools dazu, dann gibt es durchaus Alternativen, die aber nicht kostenlos sind! Aus diesem Grund werde ich in meinen Tutorials auch nur die o.g. Programme verwenden, sie sind kostenlos, extrem weit verbreitet und gut dokumentiert.
Stacken von Bildern ohne Flats, Darks und BIAS
Gerade am Anfang, wenn man froh ist, überhaupt das gewünschte Objekt gefunden zu haben und dann auch noch Montierung und Nachführung mitspielen, ist das letzte woran man denkt, Flats, Darks und BIAS-Abzüge zu fertigen. Für die ersten Gehversuche und um sich in die EBV einzuarbeiten ist das nicht weiter tragisch, allerdings solltet ihr auf Dauer auch die Korrekturabzüge machen! Was das im Einzelnen bedeutet, habe ich hier kurz erläutert.
Ein Summenbild (Stack) ohne weitere Korrekturabzüge erstellt ihr am einfachsten mit Fitswork. Wichtig dabei ist, dass ihr nur Bilder mit gleicher Belichtungszeit/ISO stackt. Falls ihr eine Belichtungsreihe mit unterschiedlichen Zeit/ISO-Werten gemacht habt, um die Dynamik des Objekts in den Griff zu bekommen (der Orionnebel wäre ein solches Motiv), solltet ihr jede dieser Sequenzen einzeln stacken und später per Photoshop oder GIMP zu einem Bild zusammenfügen.
Nach dem Öffnen von Fitswork könnt ihr mit einem Klick auf "Stapel Bearbeitung" oder mit F5 das Dialogfenster zum stacken eurer Aufnahmen aufrufen.
Mit einem Klick auf das Ordnersymbol rechts neben dem Feld Anfangsdatei öffnet ihr ein Dialogfenster, in dem ihr alle eure Subframes, die gestackt werden sollen auswählen könnt, also nicht wie die Bezeichnung "Anfangsdatei" vermuten lässt eine Datei, sondern ALLE!
Im Feld "Zieldatei" gebt ihr den Pfad zu eurer Zieldatei an, der Einfachheit halber nenne ich diese meist "Stack.fit" und speichere sie im gleichen Pfad wie die Subframes.
Nachdem die Dateilisten nun komplett sind, klickt ihr auf die große, schlanke Schaltfläche mit dem Pfeil nach rechts und wählt anschließend "Zur Zieldatei addieren".
Um die einzelnen Subframes auch wirklich deckungsgleich zu überlagern, wählt ihr 2 Markierungen und als Stackingfunktion z.B. Median. Nun müsst ihr nur noch auf "Start" klicken und weiter geht es...
Wählt hier 2 helle Sterne, die möglichst weit auseinander liegen und die ihr auf allen Bildern auch finden könnt. Der erste Stern wird mit einem gelben Rechteck, der zweite mit einem blauen Rechteck markiert. Achtet darauf, dass die Felder nicht zu groß sind! Wenn ihr euch sicher seid, dass die markierten Sterne auf allen Bildern gut erkennbar sind, könnt ihr das Häkchen bei "Keine Kontrolle mehr" setzen und die beiden darauf folgenden Fragen nach Seeing und strenger Kontrolle mit "YES" beantworten.
Die beiden Sterne in diesem Beispiel sind nicht optimal gewählt, aber in diesem Fall reichte es dennoch für ein ordentliches Ergebnis. Optimal wäre ein zweiter Stern am unteren linken Bildrand und nicht so zentral wie in meinem Beispiel.
Als letztes könnt ihr noch mit der rechten Maustaste in einen sehr dunklen Bereich des Bildes klicken und dann Umgebung (15x15) als Schwarzwert oder als Grauwert auswählen um einen eventuell vorhandenen Farbstich zu neutralisieren.
Speichert nun das Ergebnis ab!
Stacken von Bildern mit Korrekturabzügen
Eure Montierung läuft, Auf- und Abbau gehen leicht von der Hand und die ersten Bilder sind im Kasten, aber irgendwie rauscht es in den Bildern und die Ränder sind auch viel zu dunkel? Da helfen nur Flats, Darks und BIAS. Was das im Einzelnen bedeutet, habe ich hier kurz erläutert und wie ihr diese zu einem Stack verarbeitet, erläutere ich euch in diesem Kapitel.
Wenn ihr, sagen wir mal, 12 Lights (eure eigentlichen Fotos), 20 Flats, 20 Darks und 20 BIAS zu einem Summenbild verarbeiten wollt, würde ich das nicht mehr mit Fitswork machen (es geht zwar auch damit), sondern mit dem DeepSkyStacker, denn mit diesem Programm lässt sich das alles in einem Rutsch erledigen. Mit Fitswork müsstet ihr händisch die jeweiligen Masterabzüge (Masterdark, -flat und -BIAS) erstellen und dann zusammen mit eurem Stack weiterverarbeiten.
Falls ihr eine Belichtungsreihe mit unterschiedlichen Zeit/ISO-Werten gemacht habt, um die Dynamik des Objekts in den Griff zu bekommen (der Orionnebel wäre ein solches Motiv), solltet ihr jede dieser Sequenzen einzeln stacken und später per Photoshop oder GIMP zu einem Bild zusammenfügen. Vor allem müsst ihr aber auch daran denken, entsprechende Korrekturabzüge für die geänderten Belichtungswerte zu machen!
Nachdem ihr euch den DeepSkyStacker (Kurzform DSS) heruntergeladen und installiert habt, geht´s auch schon los:
Mit einem Klick auf das rote "Lightframes öffnen", bekommt ihr das übliche Dialogfenster zum Öffnen einer oder mehrerer Dateien. In diesem Fenster markiert ihr die zu verarbeiten Lightframes. Die Lightframes sollten auf jeden Fall mit gleicher Belichtungszeit und gleicher ISO erstellt worden sein. Die dazu passenden Korrekturabzüge (Darkframes, Flatframes, ...) ladet ihr auf gleiche Weise hinzu und wählt dann auch alle aus mit einem Klick auf den entsprechenden Befehl, so dass vor jedem Dateinamen unten in der Liste auch ein schwarzes Häkchen zu sehen ist.
Markiert nun mit einem Klick die erste Datei in der Liste und schon sollte sich ein Lightframe im oberen grau hinterlegten Fenster öffnen.
Ehe ihr das Programm zum Stacken der vielen Daten auffordert, schauen wir uns noch einmal kurz die Einstellungen an:
Auf den Bildern seht ihr meine pers. Einstellungen für eine Canon EOS 600Da, je nach Kamera werden diese variieren!!!
Nicht verwirren lassen, in der aktuellen Version ist die 600D noch nicht hinterlegt, aber die Bayer-Matrix der 50D passt auch für die 600D recht gut...
Mit einem Klick auf "Einstellungen" werden euch zwei weitere Dialoge angeboten mit Registrierungs bzw. Stacking Einstellungen.
Mit dem Sternerkennungs-Schwellenwert müsst ihr je nach Aufnahmebrennweite und Bildwinkel ein wenig probieren. Die unten gezeigten 20% funktionieren bei mir mit 480mm Brennweite und der Canon EOS 600Da recht gut.
Bei den Stacking Einstellungen habt ihr aber ein wenig mehr zu tun, denn dort findet ihr am oberen Rand diverse Reiter mit Einstellungen.
Zum einen solltet ihr schauen, wie die Bilder übereinander gelegt werden sollen. Klickt dazu einfach mal auf den Mosaik-Modus oder den Schnittmengenmodus und schaut was zu euren Lightframes am besten passen könnte. Mit dem Standard-Modus macht ihr zwar nichts falsch, aber je nachdem wie gut oder schlecht eure Montierung läuft könnte die ein oder andere Variante eventuell besser sein.
Den Reiter "Komet" übergehe ich an dieser Stelle, da dieses Tutorial vorwiegend für DSO sein sollte und nicht für Kometen!
Unter dem Punkt "Light" könnt ihr den StackingModus einstellen und auch hier gilt, meine Vorgabe (Median) könnt ihr benutzen und es wird in den meisten Fällen auch zu einem ordentlichen Ergebnis führen, wenn nicht, scheut nicht davor zurück die anderen Methoden mal zu testen!
Das gleiche gilt auch für die Darks, Flats und BIAS!
Mit einem Klick auf den Pfeil am oberen Rand (rechts neben den Karteikartenreitern) werden euch weitere Optionen angeboten. Bei der Ausrichtung z.B. vertraue ich der Automatik
und die Zwischenbilder lasse ich auch schon im FITS-Format ablegen, um diese ggf. mit Fitswork direkt weiterverarbeiten zu können.
Kommen wir zur Kosmetik... Die unten gezeigten Werte passen bei meiner Kamera recht gut, sind aber auch individuell, daher einfach mal mit diesen Werten schauen was bei Stacken herauskommt und eventuell dann hier die Schwellenwerte anpassen wenn zu viele Hot- oder Cold-Pixel im Bild sind.
All diese Einstellungen werden bei künftigen Starts des DSS bereits als Voreinstellung übernommen, so dass ihr euch auch nicht jedes Mal durch die Menüs hangeln müsst. Sobald ihr nun auf das rote "Ausgewählte Bilder stacken" klickt erscheint noch einmal ein Dialogfeld zur Kontrolle der Parameter:
Wenn ihr Schritt für Schritt nach dieser Anleitung vorgegangen seid steht dem ersten Stack nichts mehr im Wege, also -> OK klicken!
Falls ihr einigermaßen viele Daten zu verarbeiten habt (es können schon mal schnell 120 RAWs auf der Liste landen), macht ne Pause, gönnt euch nen Kaffee und lasst euch dann einige Zeit später überraschen, was euch DSS so präsentiert...
und so könnte da ein mögliches Resultat ausschauen:
Das ganze nun noch schnell als FITS-Datei speichern und weiter geht´s mit dem Stretchen unter Fitswork...
Das Histogramm aufspreizen (Stretchen)
Ob ihr nun ein Summenbild (Stack) mit oder ohne Korrekturabzüge erstellt habt und auch mit welcher Software spielt für das stretchen keine große Rolle, am einfachsten lässt sich das mit Fitswork bewerkstelligen.
Falls ihr nicht eh schon mit Fitswork gestackt haben solltet, öffnet ihr mit Fitswork den Stack (FTS-Datei).
Sofern ihr zum ersten Mal mit Fitswork arbeitet, blendet euch auf jeden Fall das Histogramm an, denn das ist das Werkzeug der Wahl um die Daten zu strecken (Rot umkreist). Im Histogramm könnt ihr dann die Grenzen (senkrechte Striche mit den kleinen Quadraten unten an den Fußpunkten, bzw. in diesem Bild rot markiert) so verschieben, dass sich die Bildinformationen, der "Berg" im Histogramm leicht vom linken Rand abhebt und auf der rechten Seite noch ordentlich Luft bleibt. Mit einem Klick auf die grün umrandete Schaltfläche dehnt ihr diesen Bereich auf das gesamte Spektrum der Datei aus.
Grundsätzliches zum Histogramm: Von links nach rechts werden die Informationen im Bild immer heller, d.h. am linken Rand ist „Schwarz“, während am rechten Rand „Weiß“ ist. Beide Extreme solltet ihr nicht im Bild haben, denn sowohl ein pechschwarzer Hintergrund als auch absolut weiße Sterne sehen unschön aus. Am einfachsten zu erkennen ist das, wenn das Histogramm an diesen Stellen abgeschnitten wird, also nicht bei „0“ unten ausläuft. Ihr könnt auch einfach mal mit den Schiebereglern spielen und schauen was geschieht. So lange ihr die Skalierung nicht auf die Bildwerte übertragt (wird weiter unten erläutert) kann nichts passieren!
Schiebt euch das Histogramm nun wieder mit den beiden umrandeten Elementen so zurecht, dass ihr links (das sind die Tiefen im Bild) keine wichtigen Informationen abschneidet und rechts, das sind die Lichter, das Histogramm möglichst flach auslaufen lasst, denn wenn ihr hier zu arg aufhellt, nehmt ihr vor allem den Sternen die Farbe!
Mit einem Rechtklick auf das Histogramm öffnet ihr ein kleines Menü und wählt "Übertrage die Skalierung auf die Bildwerte!", worauf sich ein neues Fenster mit neuen Version eures Bildes öffnet.
Im Anschluss daran könnt ihr mit einem Rechtsklick auf das Bild eine Befehlsliste öffnen, wo ihr unter anderem auf "Umgebung (15x15) als Schwarzwert" auswählen könnt. Damit das auch richtig funktioniert, muss dieser Klick in einem der Dunklen Bereiche des Bildes erfolgen. Wenn ihr mit der Maus z.B. über dem Nebel seid, bekommt ihr sehr lustige Resultate, aber kein wirklich ansehnliches Astrofoto!
Wenn ihr mit dem Strecken der Daten und der Farbkalibrierung über 15x15 als Schwarzwert oder Grauwert fertig seid, sollte das Bild schon sehr nah an dem sein, was sich aus den Daten ohne große Umstände herauskitzeln lässt.
Wenn es gut läuft und eure Rohdaten ordentlich Signal beinhalten sollte dann der Berg des Histogramms min. das linke Drittel in Beschlag nehmen und besser noch bis zur Hälfte heranreichen, wie im oberen Bild.
Für das Bild vom Seelennebel sind 60 Lightframes á 600s, 20 Darks, 20 BIAS und 20 Flats verarbeitet worden und je weniger Belichtungszeit ihr in den Rohdaten habt, desto schwieriger wird es auch mit dem Aufspreizen der Daten im Histogramm, denn ihr fangt euch dabei ein tierisches Rauschen ein. Also schaut einfach mal was beim Stacken und Stretchen bei euch so rauskommt und probiert mit den beiden Programmen herum. Ihr werdet schnell merken was geht, was nicht geht und vor allem welchen Einfluss die Belichtungszeit auf das Endergebnis und den Weg dorthin hat!
Und lasst euch vor allem nicht von den hier verwendeten 10 Stunden abschrecken, bei den Widefield-Aufnahmen mit „normalen“ Kameraobjektiven, die ich auch in meinem Einsteiger-Guide als Start empfehle kommt ihr mit deutlich weniger Belichtungszeit auch schon zu beachtlichen Ergebnissen. Bei vielen der Widefieldaufnahmen habe ich mit 100s Einzelbelichtungen gearbeitet aber auch dann gilt, je mehr desto besser! 20 sollten es mindestens sein, aber wenn es 60 werden tut es auch nicht weh...
Damit habt ihr eure gesammelten Daten zu einem Summenbild gestackt und das Histogramm so weit aufgespreizt, dass ihr die Hellligkeitsunterschiede von Objekt zu Hintergrund möglichst breit über das nutzbare Spektrum verteilt habt, also eine perfekte Grundlage um mit Photoshop/Gimp/Lightroom den letzten Feinschliff vorzunehmen.
Ich wünsche Euch viel Erfolg und klare Nächte!

Fragen oder Anregungen? Schickt mir ne Mail, ich würde mich freuen!