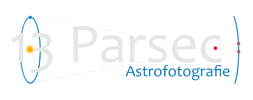1. SD-Karte mit Raspbian-Image erstellen:
Grundlage für diese Schritt für Schritt Anleitung ist das Raspbian-Image mit der Versionskennung 2014-01-07. Um Speicherproblemen aus dem Weg zu gehen, solltet ihr zu einer 8GB-SD-Karte greifen (4GB können bei wenigen Zusatzprogrammen auch reichen). Bei aktuelleren Images kann es sein, dass die verwendeten Treiber bereits installiert sind, oder aber auch von diesen die jeweils aktuelle Version verwendet werden muss.
Da ich die SD-Karte für den Raspberry Pi unter Windows erstellt habe, musste ich vorher noch ein kleines Tool herunterladen um das entsprechende Image auf eine bootbare SD-Karte zu schreiben. Entschieden habe ich mich für den Win32 DiskImager, einfach die Suchmaschine Eures vertrauens mit „Win32 DiskImager“ füttern, dann bekommt ihr entsprechende Donwloadlinks.
Das heruntergeladene Zip-Archiv einfach entpacken und die Win32DiskImager.exe ausführen, dieses kleine Tool muss nicht installiert werden.
Im DiskImager unter „Device“ einfach die SD-Karte auswählen und unter „Image File“ das entsprechend heruntergeladene Image für den Raspberry Pi. Anschließend noch auf „write“ klicken und in ein paar Minuten ist das Image auf der SD-Karte.
Die so geschriebene SD-Karte kann nun im Raspberry Pi verwendet werden. Wichtig ist zu Anfang noch, dass der Raspberry Pi zu Anfang nur mit einem Netzwerkkabel mit dem Internet verbunden werden kann, da die meisten USB-WLan-Sticks erst nachträglich installiert werden müssen. Beim ersten Booten des Raspbian erscheint die raspi-config.
Setup Options
1 Expand Filesystem Ensures that all of the SD card storage is available to the OS
2 Change User Password Change password for the default user (pi)
3 Enable Boot to Desktop/Scratch Choose whether to boot into a desktop environment, Scratch, or the command-line
4 Internationalisation Options Set up language and regional settings to match your location
5 Enable Camera Enable this Pi to work with the Raspberry Pi Camera
6 Add to Rastrack Add this Pi to the online Raspberry Pi Map (Rastrack)
7 Overclock Configure overclocking for your Pi
8 Advanced Options Configure advanced settings
9 About raspi-config Information about this configuration tool
Im Prinzip könnt ihr die Punkt nach und nach abarbeiten. Punkt 1 macht den noch nicht verwendeten Speicherplatz der SD-Karte für das System nutzbar. Punkt 2 dient dazu, ein neues Passwort für den Standard-User „pi“ zu definieren. Punkt 3 kann man ignorieren, es sei denn man will unbedingt sofort auf eine grafische Oberfläche booten, was sich meiner Meinung nach aber nicht wirklich lohnt, da am Anfang eigentlich alles per Konsole installiert und konfiguriert wird. Punkt 4 ist wichtig, um das Tastaturlayout auf eine deutsche Tastatur zu ändern. Dazu zum einen de_DE.UTF-8 UTF-8 per Leertaste auswählen und die aktuelle Einstellung (weiter unten) per Leertaste demarkieren. Je nach verwendeter Tastatur dann noch die passende Einstellung wählen und auch Zeitzone usw. anpassen.
Im Anschluss daran sollte die Tastatur wie gewohnt funktionieren. Die Punkte 5-7 können erst einmal vernachlässigt werden (falls später Änderungen erforderlich sein sollten, ist dieses Menü von der Konsole aus mit dem Befehl sudo raspi-config erreichbar. Je nach Bedarf kann unter Punkt 8 SSH usw. aktiviert werden. Zum Abschluss wird der Raspberry neu gebootet und ihr müsst Username + Password eingeben. Wie weiter oben schon geschrieben ist der User pi und das Password eben jenes, das gerade neu definiert wurde.
Da sich der Raspberry Pi per DHCP die aktuelle Netzwerkkonfiguration vom Router holt, sollte auch eine Verbindung zum Internet bestehen. Das ganze lässt sich sehr einfach mit einem Ping überprüfen: ping www.heise.de sollte mit einer Antwort des Heise-Servers reagieren. Der Befehl lässt sich unter Linux mit der Tastenkombination STRG+C abbrechen, da er im Gegensatz zum Windows-Ping nicht automatisch nach 5 Versuchen abbricht.
Falls die Verbindung ins Internet fehlschlagen sollte, dann müsst ihr die Netzwerkeinstellungen des Routers und des Raspberry Pi überprüfen. Wie das funktioniert ist im Internet ausführlich dokumentiert und sollte niemanden vor ernsthafte Probleme stellen.