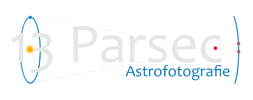SetupGuide Schritt für Schritt
(basiert auf 2014-01-07-wheezy-raspbian.img, letzte Aktualisierung 24. Januar 2017, Ergänzung ZWO ASI120MC-S)
Hier beschreibe ich euch, wie ihr einen kleinen Raspberry Pi als Autoguider nutzen könnt und somit euer Laptop/PC nicht mehr von Nöten ist. Zwar werden jetzt viele sagen: "Wozu das ganze? Es gibt doch schon den MGEN!" aber der kleine Raspberry hat den Vorteill, dass ihr deutlich empfindlichere Guiding-Kameras nutzen könnt und z.B. bei einem OAG die Leitsternsuche einfacher wird. Mit einem kleinen 80mm Refraktor mit 400mm Brennweite und meiner Alccd5.2 sind Sterne mit einer Helligkeit von lediglich 10 mag als Leitsterne nutzbar. Der Raspberry hat sein "Zuhause" zusammen mit einem 7" Display in meinem Powertank gefunden und meinen Stromverbrauch im Feld deutlich reduziert!
Wie ihr den Equipment-Angaben unter meinen Bildern entnehmen könnt, nutze ich den Raspberry Pi seit 2014 als Autoguider mit durchweg positiven Erfahrungen! Eine überarbeitete Version dieser Anleitung mit den aktuellen Hard- und Softwareversionen findet ihr hier!
Kleiner Hinweis:
Da diese Anleitung auf einem Image aus 2014 (für das Model B) beruht, kann es durchaus sein, dass einige der Downloadbefehle nicht funktionieren. In diesem Fall hilft euch aber die Suchmaschine eures Vertrauens weiter, sucht nach dem entsprechenden Paket und ersetzt dann die Linkadresse im Befehl. Wie ihr auf dem Bild oben unschwer erkennen könnt, nutze ich mittlerweile einen Raspberry Pi 2 und auch für diesese Model funktioniert diese Schritt-für-Schritt-Anleitung!
Im Gegensatz zu den CCD-Treibern, die ich hier verwendet habe, funktioniert der neue Treiber mit der QHY6 deutlich besser auf dem Raspberry Pi 3, wie hier beschrieben. Die Darkabzüge im lin_guider sind auch solche und das Bild ist trotz aller Signalverstärkungen klar und der Hintergrund schwarz, das war bei den alten Treibern leider nicht immer so. Angenehmer Nebeneffekt, der lin_guider liest die Hardwaredaten des Sensors automatisch aus und verwendet diese, so dass ihr nur noch die Daten eures Leitrohrs händisch eingeben müsst. Bis jetzt habe ich es selbst noch nicht getestet, wie sich die neuen Treiber und der aktuelle lin_guider auf dem Raspberry Pi 2 verhalten, einen Test würde ich euch aber dennoch empfehlen. Um auf Nummer Sicher zu gehen, sichert das fertige Image des Raspberry Pi vorher auf eurer Platte (z.B. mit dem unten erwähnten „Win32 DiskImager“ und probiert dann erst die Updates!
1. SD-Karte mit Raspbian-Image erstellen:
Grundlage für diese Schritt für Schritt Anleitung ist das Raspbian-Image mit der Versionskennung 2014-01-07. Um Speicherproblemen aus dem Weg zu gehen, solltet ihr zu einer 8GB-SD-Karte greifen (4GB können bei wenigen Zusatzprogrammen auch reichen). Bei aktuelleren Images kann es sein, dass die verwendeten Treiber bereits installiert sind, oder aber auch von diesen die jeweils aktuelle Version verwendet werden muss.
Da ich die SD-Karte für den Raspberry Pi unter Windows erstellt habe, musste ich vorher noch ein kleines Tool herunterladen um das entsprechende Image auf eine bootbare SD-Karte zu schreiben. Entschieden habe ich mich für den Win32 DiskImager, einfach die Suchmaschine Eures vertrauens mit „Win32 DiskImager“ füttern, dann bekommt ihr entsprechende Donwloadlinks.
Das heruntergeladene Zip-Archiv einfach entpacken und die Win32DiskImager.exe ausführen, dieses kleine Tool muss nicht installiert werden.
Im DiskImager unter „Device“ einfach die SD-Karte auswählen und unter „Image File“ das entsprechend heruntergeladene Image für den Raspberry Pi. Anschließend noch auf „write“ klicken und in ein paar Minuten ist das Image auf der SD-Karte.
Die so geschriebene SD-Karte kann nun im Raspberry Pi verwendet werden. Wichtig ist zu Anfang noch, dass der Raspberry Pi zu Anfang nur mit einem Netzwerkkabel mit dem Internet verbunden werden kann, da die meisten USB-WLan-Sticks erst nachträglich installiert werden müssen. Beim ersten Booten des Raspbian erscheint die raspi-config.
Setup Options
1 Expand Filesystem Ensures that all of the SD card storage is available to the OS
2 Change User Password Change password for the default user (pi)
3 Enable Boot to Desktop/Scratch Choose whether to boot into a desktop environment, Scratch, or the command-line
4 Internationalisation Options Set up language and regional settings to match your location
5 Enable Camera Enable this Pi to work with the Raspberry Pi Camera
6 Add to Rastrack Add this Pi to the online Raspberry Pi Map (Rastrack)
7 Overclock Configure overclocking for your Pi
8 Advanced Options Configure advanced settings
9 About raspi-config Information about this configuration tool
Im Prinzip könnt ihr die Punkt nach und nach abarbeiten. Punkt 1 macht den noch nicht verwendeten Speicherplatz der SD-Karte für das System nutzbar. Punkt 2 dient dazu, ein neues Passwort für den Standard-User „pi“ zu definieren. Punkt 3 kann man ignorieren, es sei denn man will unbedingt sofort auf eine grafische Oberfläche booten, was sich meiner Meinung nach aber nicht wirklich lohnt, da am Anfang eigentlich alles per Konsole installiert und konfiguriert wird. Punkt 4 ist wichtig, um das Tastaturlayout auf eine deutsche Tastatur zu ändern. Dazu zum einen de_DE.UTF-8 UTF-8 per Leertaste auswählen und die aktuelle Einstellung (weiter unten) per Leertaste demarkieren. Je nach verwendeter Tastatur dann noch die passende Einstellung wählen und auch Zeitzone usw. anpassen.
Im Anschluss daran sollte die Tastatur wie gewohnt funktionieren. Die Punkte 5-7 können erst einmal vernachlässigt werden (falls später Änderungen erforderlich sein sollten, ist dieses Menü von der Konsole aus mit dem Befehl sudo raspi-config erreichbar. Je nach Bedarf kann unter Punkt 8 SSH usw. aktiviert werden. Zum Abschluss wird der Raspberry neu gebootet und ihr müsst Username + Password eingeben. Wie weiter oben schon geschrieben ist der User pi und das Password eben jenes, das gerade neu definiert wurde.
Da sich der Raspberry Pi per DHCP die aktuelle Netzwerkkonfiguration vom Router holt, sollte auch eine Verbindung zum Internet bestehen. Das ganze lässt sich sehr einfach mit einem Ping überprüfen: ping www.heise.de sollte mit einer Antwort des Heise-Servers reagieren. Der Befehl lässt sich unter Linux mit der Tastenkombination STRG+C abbrechen, da er im Gegensatz zum Windows-Ping nicht automatisch nach 5 Versuchen abbricht.
Falls die Verbindung ins Internet fehlschlagen sollte, dann müsst ihr die Netzwerkeinstellungen des Routers und des Raspberry Pi überprüfen. Wie das funktioniert ist im Internet ausführlich dokumentiert und sollte niemanden vor ernsthafte Probleme stellen.
2. Midnight-Commander installieren:
Da ich ein großer Freund des Midnight-Commander bin, war dieses kleine Tool auch das erste, was ich nachinstallieren musste. sudo apt-get install mc installiert den MC, mit dem das Datei-Browsing und Editieren von Dateien zum Kinderspiel wird.
3. Lin_Guider installieren:
Um den Lin_Guider sauber zum laufen zu bringen, müssen zuerst ein paar Libraries und das „Linux Hotplug Project“ fxload installiert werden.
Hier die Befehle:
sudo apt-get install libusb-1.0-0-dev
sudo apt-get install libqt4-dev
sudo apt-get install libftdi-dev
sudo apt-get install libxtst-dev build-essential libqt4-dev qt4-qmake
sudo apt-get install fxload
Falls einer der Befehle wider Erwarten mit einer Fehlermeldung abgebrochen werden sollte, folgt den Anweisungen auf der Konsole oder macht ein Update mit sudo apt-get update. Der Update-Befehl sollte aber das letzte Mittel sein, denn es kann sein, dass damit andere Geräte nicht mehr funktionieren…
Als nächstes ladet ihr euch den Lin_Guider selbst herunter. Für diese Anleitung habe ich die Version 2.10.0 verwendet und das Archiv trägt den Namen „lin_guider-2.10.0.tar.bz2“
Heruntergeladen werden kann das Programm bei Sourceforge.
wget http://downloads.sourceforge.net/project/linguider/2.10.0/lin_guider-2.10.0.tar.bz2
Sofern kein anderer Pfad angegeben wurde, landet der Download in eurem Homeverzeichnis und sollte ohne weitere Pfadangaben von einer frischen Konsole aus erreichbar sein.
Entpackt wird das Archiv linuxüblich mit:
tar -xvf lin_guider-2.10.0.tar.bz2
Anschließend in das Lin_guider-Verzeichnis wechseln
cd lin_guider_pack
cd lin_guider
Kompiliert wird das Ganze dann mit:
./configure
und
make
Während nun der kleine Pi vor sich hin kompiliert könnt ihr getrost nen Kaffee trinken gehen, oder den Hausputz machen… Es dauert wirklich!
4. CCD-Treiber bzw. Firmware installieren:
Man kann zwar einzelne CCDs nachinstallieren, da ich aber bei meiner Suche im Netz direkt auf eine Quelle für die gängigsten Kameras gestoßen bin, war ich nicht sonderlich wählerisch und habe diese installiert (beinhaltet die Treiber/Firmware der vom Lin_Guider unterstützten Kameras).
Heruntergeladen habe ich bei Sourceforge die Datei: „firmware-ccd_1.1_all.deb“ und in meinem Homeverzeichnis abgelegt. Aktuell ist die Version 1.3, wenn ihr diese selbst testen wollt (habe ich bisher noch nicht), ersetzt in den folgenden Befehlen "firmware-ccd_1.1_all.deb" durch "firmware-ccd_1.3_all.deb"
wget http://downloads.sourceforge.net/project/cccd/firmware/firmware-ccd_1.1_all.deb
Mit: sudo dpkg -i firmware-ccd_1.1_all.deb installiert ihr die CCD-Treiber/Firmwares
Anschließend die Treiber/Firmware noch fürs System verfügbar machen mit:
sudo apt-get install libxtst-dev build-essential libqt4-dev qt4-qmake
und beim nächsten Aufruf des Lin_Guiders sollte alles wie geplant zur Verfügung stehen.
Sofern ihr noch keinen Softlink auf euren Desktop gelegt habt, kopiert einfach die Datei Lin_Guider aus /lin_guider_pack/lin_guider/ auf euren Desktop. Mit einem Doppelklick lässt sich das Programm nun starten.
5. Lin_Guider updaten
Als erstes ladet ihr euch den Lin_Guider in der aktuellen Version herunter. Für die Update-Anleitung habe ich die Version 2.11.1 verwendet und das Archiv trägt den Namen „lin_guider-2.11.1.tar.bz2“
Die aktuellste Version ist derzeit 3.3.0 (Mai 2016), wenn ihr diese installieren wollt, ersetzt den Dateinamen in der Anleitung durch lin_guider-3.3.0.tar.bz2
wget http://downloads.sourceforge.net/project/linguider/2.11.1/lin_guider-2.11.1.tar.bz2
bzw. für die Version 3.3.0:
wget http://downloads.sourceforge.net/project/linguider/3.3.0/lin_guider-3.3.0.tar.bz2
Heruntergeladen kann das Programm bei Sourceforge. Die Suchbegriffe „Sourceforge lin_guider“ sollten euch entsprechende Links zum aktuellen Download liefern.
Bei dieser Version müssen die benötigten Pakete (siehe 4. Lin_Guider installieren) noch nicht aktualisiert werden, so dass direkt die neue Version entpackt und kompiliert werden kann. Sofern kein anderer Pfad angegeben wurde, landet der Download in eurem Homeverzeichnis und sollte ohne weitere Pfadangaben von einer frischen Konsole aus erreichbar sein.
Entpackt wird das Archiv Linux üblich mit:
tar -xvf lin_guider-2.11.1.tar.bz2
Sofern keine anderen Pfade gewählt wurden, wechselt mit:
cd lin_guider_pack
cd lin_guider
in das root-Verzeichnis des entpackten Lin_Guiders. Kompiliert wird das Ganze dann abschließend mit:
./build.sh
Wie lange das ganze nun dauert wisst ihr ja noch von der Installation…
Bisher wurden alle meine Einstellungen auch vom Update übernommen, so dass der Lin_Guider auch nach dem Update sofort wieder einsatzbereit ist.
6. VNC-Server installieren
Als erstes wird der TightVNCServer installiert: sudo apt-get install tightvncserver
Mit vncpasswd sollte nun ein Passwort für die Benutzung des VNC-Servers gesetzt werden.
Starten lässt sich der VNC-Server mit: vncserver :1
Und beenden mit: vncserver –kill :1
Unter Windows lässt sich dann eine VNC-Verbindung mit unterschiedlichen Programmen aufbauen, ich nutze dazu: mRemoteNG
7. ZWO ASI120MC-S installieren

Getestet habe ich das auf meinem Raspberry Pi 2 Model B mit einer ZWO ASI120MC-S, aber wenn ich das richtig einschätze, sollte das auch mit jeder anderen ASI120 funktionieren.
Laut Entwickler Galaxy Master:
Devices reported to work with ASI120MM:
=========================
Humming Board i2eX - seems to work (full frame up to 0.05s)
Odroid C1 - seems to work (full frame up to 0.1s)
Raspberry Pi B - seems to work (full frame up to 0.2s)
Raspberry Pi B+ - seems to work (full frame up to 0.2s)
Raspberry Pi B2 - seems to work (full frame up to 0.2s)
Ergänzend dazu aber der Hinweis, es funktioniert auch mit einem Raspberry Pi 3, wie ihr in meinem anderen Guide "Raspberry Pi 3 Autoguider" auch nachlesen könnt.
Als erstes ladet ihr euch den Lin_Guider in der aktuellen Version herunter. Für diese Anleitung habe ich die Version 4.1.1 verwendet und das Archiv trägt den Namen „lin_guider-4.1.1.tar.bz2“
wget http://downloads.sourceforge.net/project/linguider/4.1.1/lin_guider-4.1.1.tar.bz2
Entpackt wird das Archiv Linux üblich mit:
tar -xvf lin_guider-4.1.1.tar.bz2
Sofern keine anderen Pfade gewählt wurden, wechselt mit:
cd lin_guider_pack
cd lin_guider
in das root-Verzeichnis des entpackten Lin_Guiders. Kompiliert wird das Ganze dann abschließend mit:
./build.sh
Anschließend benötigt ihr noch das libasicamera-Archiv. Heruntergeladen wird es mit:
wget https://downloads.sourceforge.net/project/linguider/asi_sdk/lg_4.0.0/libasicamera-0.3.0623-armhf.deb
anschließend müsst ihr das Archiv installieren mit:
sudo dpkg -i libasicamera-0.3.0623-armhf.deb
und schließlich könnt ihr mit:
sudo dpkg -l | grep 'libasicamera'
prüfen, ob das libasicamera-Archiv auch sauber installiert wurde. Nun noch den Raspberry Pi neu starten und schon sollte eure ZWO ASI120MC-S im lin_guider funktionieren!
Viel Spass mit dem kleinen Autoguider!

Fragen oder Anregungen? Schickt mir ne Mail, ich würde mich freuen!