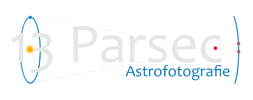1. SD-Karte mit Raspbian-Image erstellen:
Grundlage für diese Schritt für Schritt Anleitung ist das Raspbian-Image mit dem Veröffentlichungsdatum 2016-03-18 „Raspbian Jessie“. Um Speicherproblemen aus dem Weg zu gehen, solltet ihr zu einer 8GB-SD-Karte greifen, aufgrund der aktuellen Speicherkartenpreise würde ich aber eher zu einer 32GB-Karte raten. Auf einer solchen Karte habt ihr genug freien Speicher um die ein oder andere Erweiterung zu installieren und ggf. auch mal ein Bild direkt auf dem Pi zu speichern.
Da ich die SD-Karte für den Raspberry Pi unter Windows erstellt habe, musste ich vorher noch ein kleines Tool herunterladen um das entsprechende Image auf eine bootbare SD-Karte zu schreiben. Entschieden habe ich mich für den Win32 DiskImager, einfach die Suchmaschine Eures vertrauens mit „Win32 DiskImager“ füttern, dann bekommt ihr entsprechende Donwloadlinks. Das heruntergeladene Zip-Archiv entpacken und die Win32DiskImager.exe ausführen, denn dieses kleine Tool muss nicht installiert werden.
Im DiskImager unter „Device“ die SD-Karte auswählen und unter „Image File“ das entsprechend heruntergeladene Image für den Raspberry Pi. Anschließend noch auf „write“ klicken und in ein paar Minuten ist das Image auf der SD-Karte.
Die so geschriebene SD-Karte kann nun im Raspberry Pi verwendet werden. Die Konfiguration per Konsole, wie ich sie in meinem ersten Tutorial zu diesem Thema geschrieben habe entfällt beim Raspbian Jessie, stattdessen wird direkt bis auf den Desktop gebootet und ihr könnt komfortabel mit der Maus alles Notwendige zusammenklicken.
Um das Betriebssystem auf Deutsch umzustellen und auch den Tastaturtreiber an das landesübliche Layout anzupassen klickt ihr unter Menu auf Preferences und dann auf Raspberry Pi Configuration. In dem sich nun öffnenden Dialogfenster könnt ihr den Pi auf eure Bedürfnisse zuschneiden. Standardmäßig ist SSH aktiviert (was ich pers. auch gut finde), wenn ihr dafür aber keinen Bedarf habt, schaltet es besser aus. Wenn ihr alle Einstellungen vorgenommen habt und den Dialog schließen wollt, will das System neu starten, was ihr auch bestätigt.
Ein der größten Vorteile des Raspberry Pi 3 model b ist der WLAN-Chipsatz. Wo man sich bei den Vorgängermodellen noch lange im Netz schlau machen musste, welcher USB-WLAN-Dongle überhaupt raspberrytauglich ist, hat man nun einen solchen Chip von Anfang funktionsbereit zur Verfügung.
Da sich der Raspberry Pi standardmäßig per DHCP die aktuelle Netzwerkkonfiguration vom Router holt, sollte auch eine Verbindung zum Internet bestehen. Das ganze lässt sich sehr einfach auf der Konsole mit einem Ping überprüfen:
ping www.heise.de
sollte mit einer Antwort des Heise-Servers reagieren. Der Befehl lässt sich unter Linux mit der Tastenkombination STRG+C abbrechen, da er im Gegensatz zum Windows-Ping nicht automatisch nach 5 Versuchen abbricht.
Falls die Verbindung ins Internet fehlschlagen sollte, müsst ihr die Netzwerkeinstellungen des Routers und des Raspberry Pi überprüfen. Wie das funktioniert ist im Internet ausführlich dokumentiert und sollte niemanden vor ernsthafte Probleme stellen.
Als nächstes solltet ihr nun noch das Passwort vom Standarduser pi ändern, das per Default auf raspberry gesetzt ist.
Geändert wird das Passwort am einfachsten auf einer kleinen Konsole mit dem Befehl:
passwd pi
Raspbian Jessie ist auf 2gb-Karten ausgelegt, daher wird auch anfangs nur dieser Speicherplatz für das Betriebssytem verfügbar gemacht. Ehe ihr also anfangt Software zu installieren solltet ihr auch das Dateisystem entsprechend der Kartengröße erweitern, sonst reicht der Speicher nicht einmal zum Download der Guider-Software und der benötigten Bibliotheken!
Die Partitionsgrößen lassen sich unter Linux zwar auch von Hand recht komfortabel ändern, einfacher ist es aber mit den Boardmitteln von Raspbian.
Öffnet eine Konsole und mit:
sudo raspi-config
landet ihr im Konfigurator für das Betriebssystem und könnt hier auch das Dateisystem an die SD-Karte anpassen. Der erste Punkt in diesem Dialogfenster ist „expand filesystem“, den ihr mit Return anwählt. Durch das Menü lässt sich mit den Pfeiltasten bzw. der Tab-Taste navigieren.